How to Play Sims Games on a Mac
Do you have a Mac and want to play Sims games? This article will show you how to do just that! Learn the steps to get started playing Sims games on your Mac.

Sims is one of the most popular video games available, having spawned numerous different versions over the course of its history. While the game is traditionally played on Windows-based personal computers, it is also possible to play on Macs as well. This guide will provide instructions on how to play Sims games on a Mac.
Step 1: Purchase the Game
The first step in playing Sims games on a Mac is to purchase the game. Sims games can be found in many different places, including video game stores, online retailers, and digital download services. It is important to ensure that the version of the game being purchased is compatible with Macs, as some versions are designed for Windows-based computers only.
Step 2: Install the Game
Once the game has been purchased, the next step is to install it on the Mac. This is usually done by inserting the game disc into the computer’s disc drive and following the on-screen instructions. If the game was purchased digitally, the installation instructions will be provided by the download service. Once the game has been installed, it is ready to be played.
Step 3: Download Updates
Before playing the game, it is important to make sure that the game is up to date. This can be done by checking the game’s website for updates, or by using the “Check for Updates” option in the game itself. If an update is available, it should be downloaded and installed before playing the game.
Step 4: Configure the Game Settings
Before playing the game, it is important to configure the game settings to ensure that the game is running properly on the Mac. This can be done by accessing the game’s in-game options menu, where the various settings can be adjusted. It is important to pay attention to the game’s recommended settings, as these will ensure that the game is running at optimal performance.
Step 5: Play the Game
Once the game has been installed, updated, and configured, it is ready to be played. The game can be launched by clicking on the game’s icon on the Mac’s desktop or by accessing it through the Mac’s Applications folder. From there, the game can be played as normal, with the player creating characters, building homes, and playing through the game’s various challenges.
Playing Sims games on a Mac is a great way to enjoy the popular game on a different platform. By following the steps outlined in this guide, players can quickly and easily get started playing Sims games on their Mac. Whether they are new to the game or experienced players, this guide will help them get the most out of their Sims gaming experience.
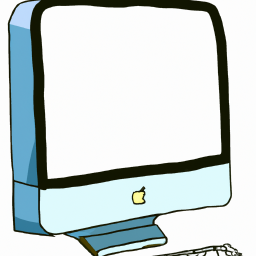





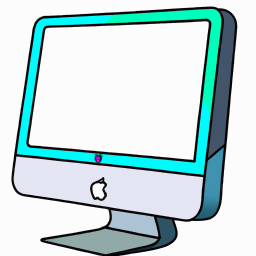

Terms of Service Privacy policy Email hints Contact us
Made with favorite in Cyprus