How to Prevent Your Mac from Going to Sleep
Struggling to keep your Mac awake? Don't worry, we've got you covered with this helpful guide on how to prevent your Mac from going to sleep.

As Mac users, we’re all familiar with the dreaded sleep mode. It can be incredibly frustrating when your computer screen suddenly fades to black, and you’re forced to wait for your Mac to wake up before you can continue working. Fortunately, there are several ways to prevent your Mac from going to sleep and keep it powered up and running for as long as you need it.
Adjust Energy Saver Settings
The most straightforward way to prevent your Mac from sleeping is to adjust your Energy Saver settings. To do this, open your System Preferences, then click on the “Energy Saver” tab. You’ll be able to adjust your computer’s sleep settings here, as well as set your display to automatically turn off after a certain amount of time.
Use the Terminal
If you’re feeling more daring, you can use the Terminal app to prevent your Mac from sleeping. Open the Terminal app, then type in “caffeinate” and press enter. This will keep your Mac awake and prevent it from sleeping until you enter “Ctrl + C” to end the process.
Install Third-Party Apps
If you’d rather not mess with the Terminal, you can also install a third-party app to keep your Mac awake. There are a variety of apps available that can be used to prevent your Mac from sleeping, such as “NoSleep” and “Caffeine”. These apps are generally simple to use and can be set up with just a few clicks.
Disable Bluetooth and Wi-Fi
Another way to prevent your Mac from going to sleep is to disable Bluetooth and Wi-Fi. This can be done in the System Preferences by unchecking the “Enable Bluetooth” and “Enable Wi-Fi” boxes. Doing so will prevent your Mac from connecting to any wireless networks and will also prevent it from sleeping.
Change Startup Disk Settings
If you’re using a laptop, you can also change your startup disk settings to keep your Mac from sleeping. To do this, open the System Preferences, then click on the “Startup Disk” tab. You can then choose to either keep your Mac awake while plugged in or while using battery power.
Adjust Your Display Settings
Another way to keep your Mac awake is to adjust your display settings. To do this, open your System Preferences, then click on the “Displays” tab. You’ll be able to adjust the brightness of your display, as well as set the display to automatically turn off after a certain amount of time.
Disable Automatic Sleep Mode
Finally, you can also disable automatic sleep mode to keep your Mac from sleeping. To do this, open the System Preferences, then click on the “Energy Saver” tab. Uncheck the “Enable Automatic Sleep” box and your Mac will no longer go to sleep automatically.
These are just a few of the ways you can prevent your Mac from going to sleep. With a few simple adjustments, you can keep your Mac powered up and running for as long as you need it. So the next time you’re working on a project and don’t want your Mac to go to sleep, remember these steps and you’ll be all set.




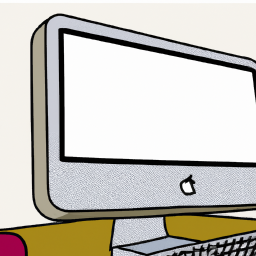



Terms of Service Privacy policy Email hints Contact us
Made with favorite in Cyprus