How to Record Audio on a Mac: A Step-by-Step Guide
Are you looking to record audio on your Mac? Our step-by-step guide makes it easy and walks you through the entire process!

Recording audio on a Mac is a great way to capture music, conversations, and other sounds. Whether you are a musician, a podcaster, an audio engineer, or just someone who wants to record a few sound bites, it’s easy to do on a Mac. Here’s a step-by-step guide on how to record audio on a Mac.
Step 1: Connect Your Audio Device
The first step is to connect your audio device to your Mac. Depending on the device you are using, you may need to use an adapter. For example, if you are using an external microphone, you may need an adapter to convert it from an XLR plug to a USB connection. Once everything is connected, make sure that you have the correct input selected in your Mac’s sound settings.
Step 2: Choose Your Recording Software
There are many different software programs available for recording audio on a Mac. Some of the most popular options are GarageBand, Audacity, and Logic Pro X. Each of these programs has its own features and advantages, so you’ll need to decide which one is best for your needs.
Step 3: Set Up Your Recording Session
Once you’ve chosen your recording software, it’s time to set up your recording session. This will include setting up levels, adding effects, and configuring the audio settings. Don’t be afraid to experiment with different settings to find the sound that you’re looking for.
Step 4: Record Your Audio
Now it’s time to start recording your audio. Make sure you have a good idea of what you want to record before you start. This will help you to stay focused and ensure that you get the best possible sound. Once you’re ready, press the “Record” button in your software and start recording.
Step 5: Edit Your Audio
Once you’ve finished recording your audio, it’s time to edit it. This will involve removing any unwanted noise, adjusting the levels, and adding effects. The software you’re using will have many different tools for editing your audio. Take the time to experiment and find the sound that you’re looking for.
Step 6: Export Your Audio
Once you’ve finished editing your audio, it’s time to export it. This will depend on what you want to do with the audio. If you’re going to be using it in a podcast or video, you may want to export it to an MP3 or WAV file. If you’re going to be uploading it to a streaming service, you’ll need to export it to an AAC or OGG file.
Step 7: Share Your Audio
Finally, it’s time to share your audio. There are many different ways to do this, including uploading it to a streaming service, sharing it via email, or posting it online. Whichever method you choose, make sure to link back to your website or social media accounts so that people can find out more about you and your work.
Recording audio on a Mac is a great way to capture music, conversations, and other sounds. With a few simple steps, you can easily record, edit, and share your audio. Whether you’re a musician, a podcaster, or just someone who wants to record a few sound bites, you can do it on a Mac.
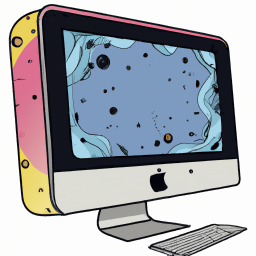


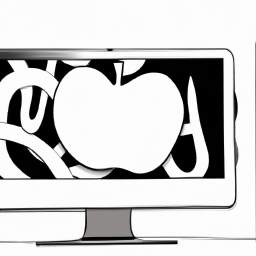




Terms of Service Privacy policy Email hints Contact us
Made with favorite in Cyprus