How to Refresh Safari and Improve Your Browsing Experience
Discover simple tips to help you refresh Safari and enhance your browsing experience. Learn how to optimize your web experience on Mac and iOS devices.

Refreshing Safari can help improve your browsing experience in a number of ways. It can help speed up Safari and improve overall performance, as well as help with troubleshooting issues. It's easy to do, and there are a few different methods for refreshing Safari.
1. Clear the Safari Cache
Clearing the Safari cache is the first step in refreshing Safari. To do this, open the Safari menu and select Preferences. Then, click the Advanced tab, and make sure the Show Develop menu in menu bar checkbox is checked. This will enable the Develop menu.
Next, go to the Develop menu, and select Empty Caches. This will clear the Safari cache and remove any saved website data. You may need to restart Safari for the changes to take effect.
2. Disable Extensions
Extensions are great for adding extra features and functionality to Safari. However, they can also slow down Safar, and in some cases cause performance issues. To improve performance and refresh Safari, it's a good idea to disable any extensions you don't need.
To disable extensions, go to the Safari menu and select Preferences. Then, click the Extensions tab and uncheck the checkbox next to each extension you don't need. You may need to restart Safari for the changes to take effect.
3. Disable Plug-ins
Plug-ins are similar to extensions, but they are usually used to display content that isn't supported by Safari. For example, Adobe Flash Player is a plug-in that allows you to view Flash content. Plug-ins can slow down Safari, so it's best to disable any plug-ins you don't need.
To disable plug-ins, go to the Safari menu and select Preferences. Then, click the Security tab and uncheck the checkbox next to each plug-in you don't need. You may need to restart Safari for the changes to take effect.
4. Reset Safari
If all else fails, you can reset Safari to its factory settings. This will clear all of your settings, including homepage, bookmarks, extensions, and plug-ins. It's a good idea to export your bookmarks before resetting Safari (go to the File menu and select Export Bookmarks).
To reset Safari, go to the Safari menu and select Reset Safari. Then, select the items you want to reset, and click the Reset button. You may need to restart Safari for the changes to take effect.
5. Update Safari
If you're using an older version of Safari, it may be time to update. Updates often include performance improvements and bug fixes, so updating Safari can help improve your browsing experience.
To update Safari, go to the Apple menu and select Software Update. If there is an update available, it will download and install automatically. You may need to restart Safari for the changes to take effect.
Refreshing Safari can help improve your browsing experience in a number of ways. From clearing the cache to disabling extensions and plug-ins, there are several steps you can take to refresh Safari and improve your browsing experience. Updating Safari can also help, so make sure you keep it up to date.





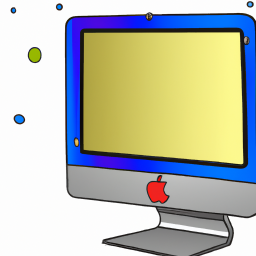

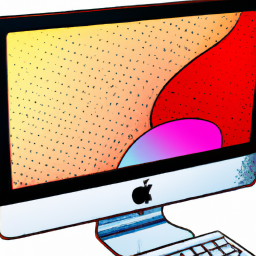
Terms of Service Privacy policy Email hints Contact us
Made with favorite in Cyprus