How to Reinstall Mac OS
Fresh start your Mac with a few simple steps! Learn how to reinstall Mac OS and get your computer running like new again.

Reinstalling your Mac OS is a great way to get a fresh start and fix any issues that may have built up over time. It can be a daunting task, though, so we’ve put together this comprehensive guide to help you through the process.
Step 1: Back Up Your Data
The most important step before reinstalling your Mac OS is to make sure you back up your data. You’ll want to back up anything that’s important to you, including photos, documents, music, and any other files.
You can back up your data to an external hard drive or to a cloud service such as iCloud or Google Drive. Additionally, you can use Apple’s built-in Time Machine feature to back up your data to an external drive.
Step 2: Get Your Installation Media
Once you’ve backed up your data, you’ll need to get the installation media for your Mac OS. You can download the latest version of the Mac OS from the App Store.
If you’re using an older version of the Mac OS, you’ll need to get the installation media from Apple’s website. You can download an ISO file or a USB flash drive with the installation media.
Step 3: Boot to the Installation Media
Once you have the installation media, you’ll need to boot your Mac to the installation media. To do this, you’ll need to restart your Mac and hold down the Option (or Alt) key during startup.
This will bring up a menu where you can select the installation media. Select the installation media and your Mac will boot to it.
Step 4: Format Your Hard Drive
Once you’ve booted to the installation media, you’ll need to format your hard drive. This will erase any existing data on the hard drive and prepare it for the new installation.
To format the hard drive, open the Disk Utility application from the Utilities menu. Select your hard drive from the list and click the Erase button. Choose the Mac OS Extended (Journaled) format and click the Erase button to continue.
Step 5: Install the Mac OS
Once your hard drive is formatted, you can begin the installation process. Follow the on-screen instructions to install the Mac OS.
When the installation is complete, you’ll be prompted to set up your user account. Follow the on-screen instructions to create a user account and set up your Mac.
Step 6: Restore Your Data
Once your Mac is set up, you can begin restoring your data. If you used Time Machine to back up your data, you can use the Time Machine application to restore your data.
If you backed up your data to an external hard drive or to a cloud service, you can use the Finder to copy your data back to your Mac.
Step 7: Install Updates
Once your data is restored, you’ll want to make sure your Mac is up-to-date. Open the App Store and check for any available updates. Install any updates that are available to make sure your Mac is running the latest version of the Mac OS.
Step 8: Enjoy Your Freshly Reinstalled Mac OS!
Once you’ve installed any updates, your Mac should be ready to go. Congrats! You’ve successfully reinstalled your Mac OS. Enjoy your freshly reinstalled Mac OS!

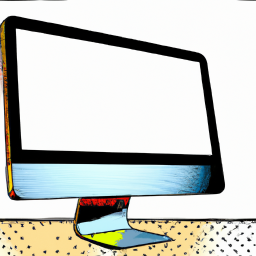





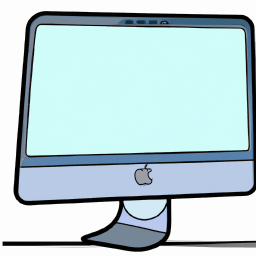
Terms of Service Privacy policy Email hints Contact us
Made with favorite in Cyprus