How to Reinstall Photoshop
Need to reinstall Photoshop? No problem! Follow these easy steps and you'll be back to editing photos in no time!

Reinstalling Adobe Photoshop can be a daunting task, especially if you are new to the software. However, with a few simple steps, you can get Photoshop up and running again in no time. Whether you are reinstalling due to a software problem, or simply upgrading to the latest version, this guide will walk you through the process.
Step 1: Backup Your Files
Before you begin, it is essential that you make a backup of any files you have saved in Photoshop. This includes any images, projects, or other files you have created in the program. If you are using Photoshop on a Mac, you can back up your files to an external hard drive. If you are using Photoshop on a Windows PC, you can back up your files to a USB flash drive or an external hard drive.
Step 2: Uninstall Adobe Photoshop
Once you have backed up your files, you will need to uninstall Adobe Photoshop from your computer. On a Mac, open the Applications folder, locate Photoshop, and drag it to the Trash. On a Windows PC, open the Control Panel, select Programs and Features, locate Photoshop, and click Uninstall.
Step 3: Download the Installer
Once Photoshop has been uninstalled, you will need to download the installer for the latest version of Adobe Photoshop. You can download the installer from the Adobe website. Make sure you select the correct version for your operating system (Mac or Windows).
Step 4: Install Adobe Photoshop
Once the installer has downloaded, you can begin the installation process. On a Mac, open the installer and follow the on-screen instructions. On a Windows PC, open the installer and click Install Now. The installation process may take several minutes, but it should be relatively straightforward.
Step 5: Restoring Your Files
Once Adobe Photoshop has been installed, you can begin restoring your files. On a Mac, open the Applications folder, locate the Photoshop icon, and launch the program. On a Windows PC, open the Start menu, locate the Photoshop icon, and launch the program. Once you have launched the program, you can use the File > Open command to restore your files.
Step 6: Activating Adobe Photoshop
Once you have restored your files, you will need to activate Adobe Photoshop. To do this, open the program and select Help > Activate. Follow the on-screen instructions to activate your copy of Photoshop. This process should only take a few minutes.
Conclusion
Reinstalling Adobe Photoshop is a fairly straightforward process. By following the steps outlined in this guide, you should be able to get Photoshop up and running again in no time. With a few simple steps, you can get Photoshop up and running again and create amazing artwork.

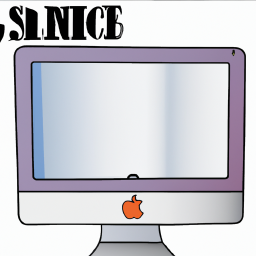

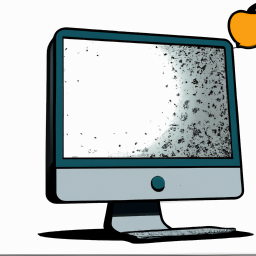




Terms of Service Privacy policy Email hints Contact us
Made with favorite in Cyprus