How to Remove a Bootcamp Partition
Looking to free up some of your hard drive space? Learn how to remove a Bootcamp Partition with this easy-to-follow guide! Get the most out of your Mac and reclaim your storage space today.
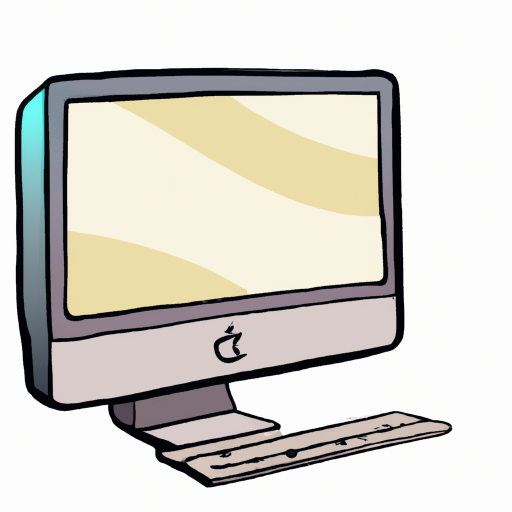
Removing a Bootcamp partition is a great way to free up storage space on your Mac computer. It allows you to reclaim the space used by the partition and use it for other purposes. However, it is not a task to be taken lightly. If done incorrectly, you could accidentally delete the wrong partition and cause irreversible damage to your system. In this article, we will look at the steps you need to take to safely remove a Bootcamp partition.
Step 1: Back Up Your Data
Before you start, it’s important to back up any important data stored on the Bootcamp partition. This ensures that if something goes wrong during the process, you won’t lose any important files. To back up your data, you can use an external hard drive, an online storage service, or a USB flash drive.
Step 2: Disable FileVault
If you have FileVault enabled on your Mac, you will need to disable it before you can remove the Bootcamp partition. To do this, open the System Preferences app and select “Security & Privacy.” From there, select the “FileVault” tab and follow the on-screen instructions to disable it.
Step 3: Boot Into Windows
Once FileVault is disabled, you will need to boot into Windows to access the Bootcamp partition. To do this, restart your Mac and hold the “Option” key while it boots. This will bring up the boot menu, where you can select the Windows partition.
Step 4: Delete the Partition
Once you’ve booted into Windows, you can delete the Bootcamp partition. To do this, open the “Disk Management” utility by pressing the Windows key and typing “Disk Management.” From there, find the Bootcamp partition and select “Delete Volume.”
Step 5: Resize Your Partitions
Once the Bootcamp partition is deleted, you will need to resize your other partitions to take up the freed up space. This can be done using the Disk Management utility. Select the partition you want to resize and select “Extend Volume.” This will allow you to take up the freed up space and use it as you see fit.
Step 6: Restart Your Mac
Once you’ve resized your partitions, you will need to restart your Mac. This will ensure that all the changes you made take effect. To do this, select the “Restart” option from the Apple menu in the top-left corner of your screen.
Step 7: Verify the Partition Is Gone
Once your Mac has restarted, you should check to make sure the Bootcamp partition is gone. Open the Disk Utility app and select “View” from the menu bar. From there, select “Show All Devices.” This will display all the partitions on your Mac. If the Bootcamp partition is gone, then you have successfully removed it.
Removing a Bootcamp partition is a great way to free up storage space on your Mac computer. However, it’s important to follow the steps outlined above carefully to ensure that you don’t cause any damage to your system. With the right steps, you can safely remove the Bootcamp partition and reclaim the storage space it occupied.

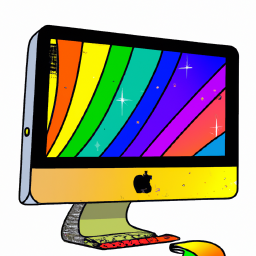

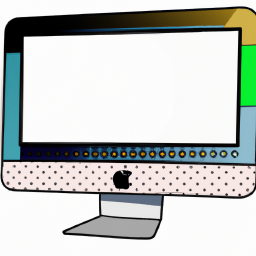

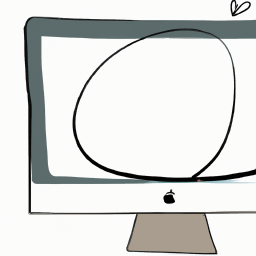


Terms of Service Privacy policy Email hints Contact us
Made with favorite in Cyprus