How to Remove Macros from an Excel Spreadsheet
Removing macros from an Excel spreadsheet can be an easy process! This article will guide you through the steps to do so quickly and safely.

Spreadsheets are a great way to organize data, but they can be difficult to manage if they have too many macros. Macros are automated tasks that can be programmed into a spreadsheet to perform a certain action. They can be helpful for automating repetitive tasks, but if you don't know how to use them properly, they can cause problems. If your spreadsheet has too many macros, it can become slow and unresponsive, or even crash. Fortunately, there is a way to remove macros from an Excel spreadsheet.
Step 1: Open the Spreadsheet
The first step is to open the spreadsheet that contains the macros. Open Excel, and then select the spreadsheet from the list of files. Once the spreadsheet is open, you should see the macros listed in the left-hand pane.
Step 2: Select the Macros
Now you need to select the macros that you want to remove. To do this, click the "Macros" button at the top of the screen. This will open the Macros window. Select the macros that you want to remove and click "Delete".
Step 3: Save the Spreadsheet
Once you have deleted the macros, you need to save the spreadsheet. To do this, click the "Save" button at the top of the screen, and then select the location where you want to save the file.
Step 4: Close the Spreadsheet
Once you have saved the spreadsheet, you can close it. To do this, click the "Close" button at the top of the screen.
Step 5: Reopen the Spreadsheet
Now you need to reopen the spreadsheet to make sure that the macros have been successfully removed. To do this, open Excel, and then select the spreadsheet from the list of files. Once the spreadsheet is open, you should see that the macros have been removed.
Removing macros from an Excel spreadsheet is a simple process, but it is important to be careful when you are deleting them. If you delete the wrong macro, it could cause problems with your spreadsheet. Make sure that you only delete the macros that you are sure you no longer need.

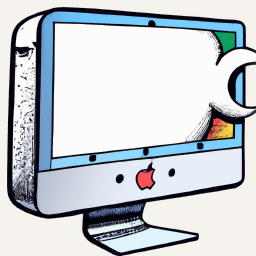



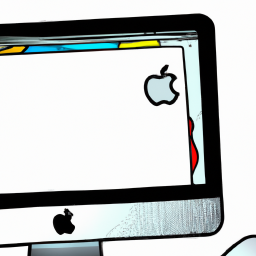


Terms of Service Privacy policy Email hints Contact us
Made with favorite in Cyprus