How to Remove Marquis from a Mac Search
This helpful article will guide you through the steps for removing Marquis, a search engine, from your Mac. Learn how to quickly and easily remove Marquis so you can get back to using your Mac the way you want!
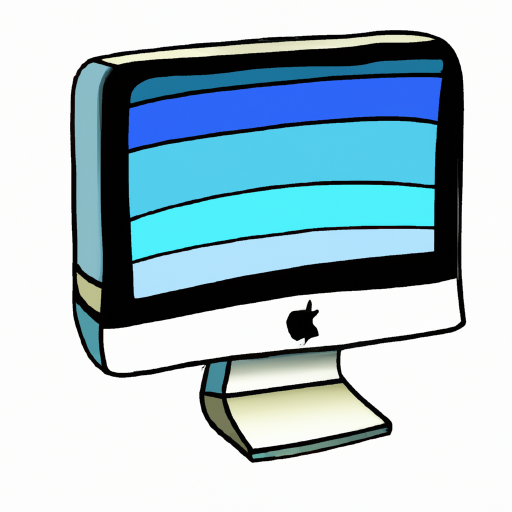
Introduction
Marquis is a tool designed to help Mac users find files faster. It is an intuitive search program that allows you to quickly locate any file on your computer. While Marquis can be a great asset to Mac users, it can also be an annoyance if it is not configured correctly. If you have installed Marquis on your Mac and find it is slowing down your search speed, or if you have simply decided you no longer need it, you may want to remove it from your system. Removing Marquis from a Mac search can be done easily and quickly.
Steps to Remove Marquis from a Mac Search
1. Open the Finder window. The Finder window is found on the Dock, which is the bar of icons located at the bottom of the screen.
2. Click the “Go” menu at the top of the window.
3. Select “Go to Folder.”
4. Enter the following directory path in the box: “/Library/Application Support/Marquis.”
5. Click the “Go” button.
6. You should now see a list of folders related to Marquis.
7. Select the “Marquis” folder and drag it to the Trash.
8. To confirm the deletion, go to the Trash and select the “Empty Trash” option.
9. Restart your Mac.
Verifying Removal of Marquis
Once you have followed the steps above, you should have successfully removed Marquis from your Mac. To verify that the removal was successful, you can check for the Marquis icon in the Dock. If the icon is no longer there, then Marquis has been removed from the search. You can also open the Applications folder, which can be found in the Finder window, and check to see if the Marquis application is still present. If the application is no longer there, then the removal was successful.
Alternative Method to Remove Marquis from a Mac Search
If you are unable to remove Marquis from the Finder window, you can also use the Terminal app to remove the application. To do this, open the Terminal app, which can be found in the Applications folder. Once the Terminal window is open, enter the following command: “sudo rm -rf /Library/Application Support/Marquis.” This command will delete the Marquis folder from the system. After you have entered the command, press enter to execute it. To verify the removal was successful, you can check for the Marquis folder in the Finder window, as described above.
Conclusion
Removing Marquis from a Mac search is a relatively simple process that can be done in just a few steps. With the steps outlined above, you can easily remove the application and restore your search speed. If you are unable to remove the application from the Finder window, you can also use the Terminal app to delete the Marquis folder. Once the folder has been deleted, you can verify the removal was successful by checking for the Marquis icon in the Dock or by checking the Applications folder.
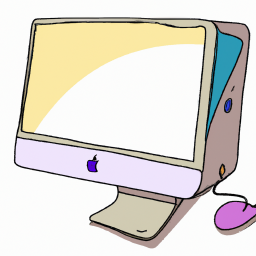







Terms of Service Privacy policy Email hints Contact us
Made with favorite in Cyprus