How to Remove Screenshots from a MacBook
Removing screenshots from a MacBook doesn't have to be complicated - follow these easy steps to clear your desktop in no time! With this guide, you'll be able to quickly and easily delete screenshots from your MacBook.
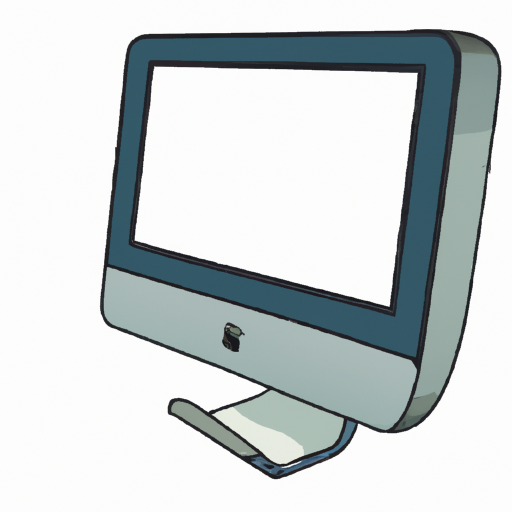
Removing screenshots from a MacBook is a fairly simple process. Screenshots are useful for capturing images and documents to share with others, but if you don't need them anymore, there are a few different ways you can delete them. This article will discuss the different methods for removing screenshots from your MacBook, as well as tips and tricks for managing your screenshots more efficiently.
Using the Screenshot Tool
The easiest way to delete screenshots from your MacBook is by using the screenshot tool. This tool is located in the Applications folder and can be used to delete any screenshot that you have taken. To use it, simply select the screenshot you wish to delete and press the delete button. The screenshot will then be removed from your hard drive.
Using Finder
Another way to remove a screenshot from your MacBook is by using Finder. Finder is a file manager that is included on all Macs and it allows you to easily browse through your files and folders. To remove a screenshot using Finder, simply open the folder containing the screenshot and select the screenshot. Then, press the delete key or select the delete option from the Finder menu.
Using Third-Party Software
If you don't want to use Finder or the screenshot tool, you can also use third-party software to delete your screenshots. There are a variety of different software packages available, but the most popular ones include CleanMyMac X, AppCleaner, and MacKeeper. Each of these programs has its own set of features, but all of them will allow you to quickly and easily delete screenshots from your MacBook.
Using iCloud
If you use iCloud to store your screenshots, you can also delete them from there. Simply open the iCloud app on your MacBook and select the screenshots that you want to delete. Then, press the delete button at the bottom of the window. The screenshots will then be removed from your iCloud account.
Organizing Your Screenshots
One of the best ways to manage your screenshots is to organize them into folders. This will make it easier to find the screenshots you need when you need them. You can also create a folder for each project or task, so that all the screenshots for that particular project or task are stored in the same place.
Backing Up Your Screenshots
It's also a good idea to back up your screenshots, in case something happens to your MacBook or you accidentally delete a screenshot. You can do this by using a cloud storage service such as Dropbox or Google Drive. This will ensure that your screenshots are safe and secure, even if something happens to your computer.
Conclusion
Removing screenshots from a MacBook is a simple process. You can use the screenshot tool, Finder, third-party software, or even iCloud to delete your screenshots. It's also important to organize your screenshots into folders and back them up, so that they are safe and secure. With these tips, you can easily manage and delete your screenshots from your MacBook.
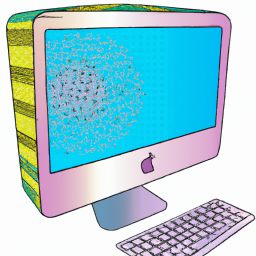
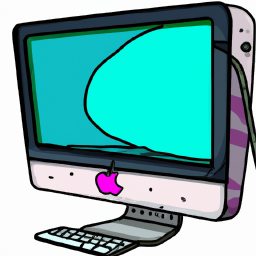
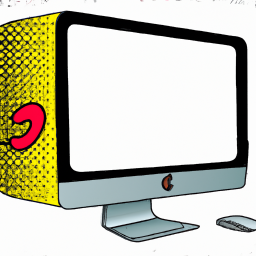



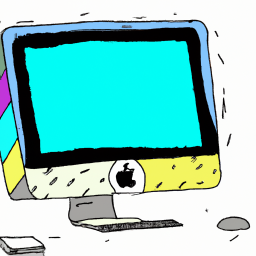

Terms of Service Privacy policy Email hints Contact us
Made with favorite in Cyprus