How to Reset Your Keychain Password on a Mac
Having trouble remembering your Mac's keychain password? Don't worry, this article will show you how to easily reset it!

A keychain is a secure storage container from Apple that stores passwords, usernames, and other security-sensitive information. It’s designed to keep this information secure, but sometimes you may need to reset your keychain password in order to access this information. If you’ve forgotten your keychain password, or if you’ve recently changed your user account password, here’s how to reset your keychain password on a Mac.
Step 1: Open Keychain Access
The first step is to open the Keychain Access utility. You can find this application in the Utilities folder in your Mac’s Applications folder. Once you’ve opened Keychain Access, the utility will list all of the keychains stored on your Mac.
Step 2: Select Login
The next step is to select the Login keychain from the list. This is the keychain that stores the passwords for your user account. Once you’ve selected the Login keychain, select the “Change Password for Keychain Login” option from the Edit menu.
Step 3: Enter Your Old Password
After selecting the “Change Password for Keychain Login” option, you’ll be prompted to enter your old password. If you’ve forgotten your old password, you can click the “Cancel” button to cancel the operation.
Step 4: Enter New Password
Once you’ve entered your old password, you’ll be prompted to enter a new password. Make sure to choose a strong, unique password that you won’t forget.
Step 5: Verify Your New Password
Once you’ve chosen a new password, you’ll be asked to verify it by entering it again. Make sure to type the same password as before, or else the operation will fail.
Step 6: Enter Password Hint
The next step is to enter a password hint. The password hint will be displayed in case you forget your new password in the future. It’s important to choose a hint that will help you to remember your password, but not one that can be easily guessed by someone else.
Step 7: Confirm Changes
Once you’ve entered your password hint, you’ll be asked to confirm your changes. Click the “Change Password” button to confirm the changes and reset your keychain password.
Once you’ve reset your keychain password, your Mac will recognize the new password when you log in to your user account. This means that all of the passwords, usernames, and other security-sensitive information stored in your keychain will now be accessible.
Resetting your keychain password is a relatively simple process, but it’s important to make sure that you choose a strong, unique password that you won’t forget. If you choose a weak password, or if you forget your new password, you may not be able to access the information stored in your keychain.
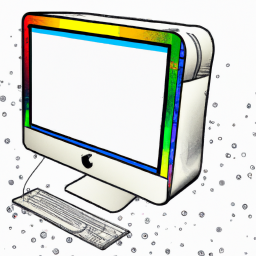
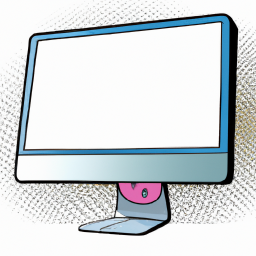


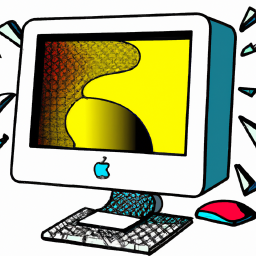

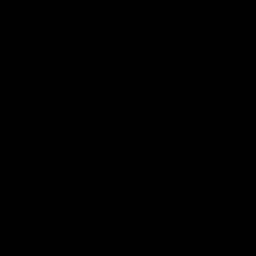
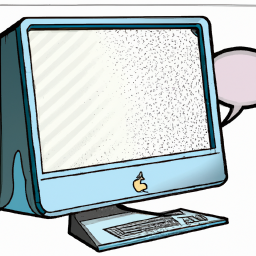
Terms of Service Privacy policy Email hints Contact us
Made with favorite in Cyprus