How to Resolve Your System Running Out of Application Memory
Having trouble with your system running out of application memory? Don't worry - this article will help you resolve the issue quickly and easily.

Many computer users have experienced the frustration of running out of application memory on their system. The result is a noticeable slowdown in performance, as the system struggles to keep up with the demands of running applications. Luckily, there are several steps that you can take to resolve this issue and restore your system to its normal speed and performance.
Check Your Memory Usage
The first step in resolving your system running out of application memory is to check your memory usage. You can use the Windows Task Manager or a third-party system monitoring tool to view the amount of RAM that is currently being used. This will give you an idea of how much memory your applications are actually taking up.
Terminate Unnecessary Programs
Once you have determined which programs are using the most memory, you can then begin the process of terminating them. This will free up more RAM for your system to use and should make a noticeable difference in the performance of your system. It is important to remember to only terminate programs that you are not currently using, as terminating active programs can cause data loss and other problems.
Disable Startup Programs
One of the most common causes of application memory issues is the presence of too many startup programs. These are programs that are set to automatically launch when Windows starts up. The more of these that you have running, the more memory they will take up. To free up RAM, you can disable any unnecessary startup programs by using the Windows Task Manager.
Increase the Amount of RAM
If you have exhausted all of the other options, you may need to increase the amount of RAM in your system. This can be done by purchasing and installing additional RAM modules. Depending on your system, you may be able to upgrade your existing RAM modules to higher capacity versions.
Defragment Your Hard Drive
Another potential cause of application memory issues is a fragmented hard drive. Fragmentation occurs when your system stores files in non-contiguous clusters on your hard drive, which can cause applications to take longer to load. You can use the Windows Disk Defragmenter to reorganize your hard drive and improve your system’s performance.
Run a Virus Scan
Viruses and other malicious software can also cause application memory issues. To check for and remove any malicious software from your system, you should run a full virus scan using an up-to-date antivirus program.
Reinstall Windows
If all else fails, you may need to reinstall Windows in order to resolve your application memory issues. This should only be done as a last resort, as it will erase all of the data on your system. Before attempting to reinstall Windows, it is important to back up all of your important data to an external hard drive or other storage device.
Resolving your system running out of application memory can be a difficult task. However, by following the steps outlined above, you should be able to get your system back up and running at its normal speed and performance.





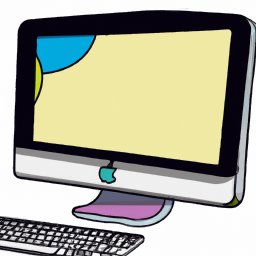
![Managing System Preferences in [Operating System]](/static/products/2437/2437_3_256.png)

Terms of Service Privacy policy Email hints Contact us
Made with favorite in Cyprus