How to Restore a Backup on a Mac
Restoring a backup on your Mac is easy and helpful for keeping your data safe! This article will show you the simple steps to follow to complete the process.

Backing up your data is one of the most important steps you can take to ensure the safety of your Mac. By regularly saving a copy of all your important documents, photos, and files, you can protect yourself from data loss due to hard drive crashes or other technical issues. Restoring a Mac backup is a relatively straightforward process, and can be completed in a few easy steps.
1. Double check your backup. Before you start the restore process, you need to make sure that the backup you are restoring from is up to date and complete. Check the date of your last backup, and make sure that all the files you need to restore are included. If not, you may need to create a new backup before proceeding.
2. Connect an external storage device. Depending on how you chose to back up your data, you may need to connect an external storage device such as an external hard drive or USB flash drive in order to restore the backup. Or, if you backed up to a cloud service such as iCloud, you can skip this step.
3. Open Time Machine. You can access Time Machine, the built-in Mac backup and restore utility, by clicking on the Time Machine icon in your Dock. Or, you can open it in the Applications folder.
4. Select the backup you want to restore. In Time Machine, you will see a list of available backups. Select the most recent backup that contains all the files you need to restore.
5. Select the files you want to restore. Once you have selected the backup, you will see a list of all the files and folders included in the backup. Select the files you want to restore, and then click the Restore button.
6. Wait for the restore to complete. Depending on the amount of data you are restoring, the restore process may take a few minutes or several hours. You can check the status of the restore by clicking on the Time Machine icon in the menu bar.
7. Test the restored data. After the restore is complete, it is important to make sure that all the data was restored correctly. Open up each file and double check the contents to make sure everything is in order.
Restoring a backup on a Mac is a simple process that can save you a lot of time and hassle in the event of a catastrophic data loss. By following the steps outlined above, you can make sure that your Mac is backed up and ready to go in case of an emergency.
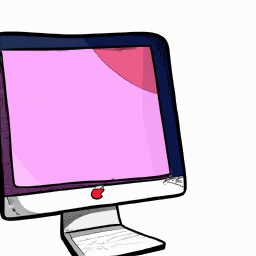
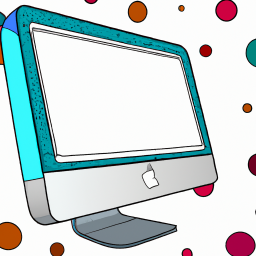


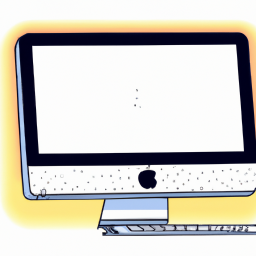



Terms of Service Privacy policy Email hints Contact us
Made with favorite in Cyprus