How to Restore a Mac Using Time Machine
Restoring your Mac using Time Machine is simple and easy! Follow this guide to learn how to quickly and safely restore your Mac to a previous time.
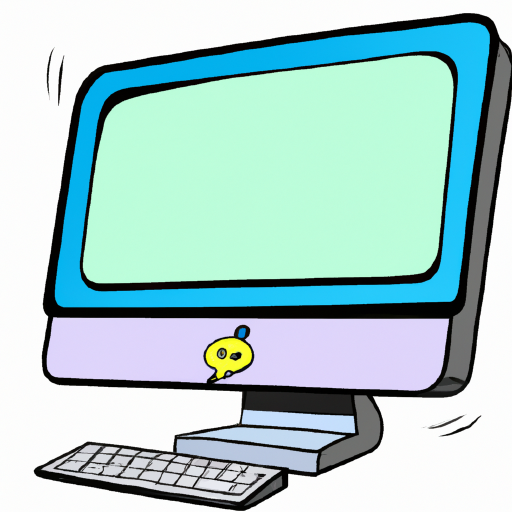
Using Time Machine to back up your Mac is an incredibly useful tool. It allows you to restore your Mac to a previous state in case of a crash, corruption, or accidental deletion. In this tutorial, we’ll cover how to restore your Mac with Time Machine.
Step 1: Connect the Backup Drive
The first step is to connect the backup drive that you used to save your backed up files. This is usually a hard drive, although it’s possible to use a network drive or an external disk. Once the drive is connected, open the Time Machine application.
Step 2: Select a Backup
Once the Time Machine application is open, select the backup you want to restore. This will be the most recent backup, unless you select a different one. You can also select a previous backup if you wish.
Step 3: Select the Files to Restore
Once you’ve selected the backup you want to restore, you can select which files you want to restore. You can choose to restore all files, or you can select specific files and folders.
Step 4: Confirm the Restore
Once you’ve selected the files you want to restore, you can confirm the restore. Time Machine will then begin restoring the files and folders that you’ve selected.
Step 5: Wait for the Restore to Complete
Once you’ve confirmed the restore, you’ll need to wait for the restore to complete. Depending on the size of the restore, this could take some time. During this time, you won’t be able to use your Mac as the restore is in progress.
Step 6: Check the Restore
Once the restore is complete, you can check the restore to make sure that all the files and folders you wanted to restore were restored correctly. If you find any errors or discrepancies, you can use Time Machine to restore the files again.
Using Time Machine to restore your Mac is a useful way to make sure your data is safe. It’s also a great way to restore your Mac to a previous state in case of a crash or corruption. With this tutorial, you should now know how to restore your Mac with Time Machine.





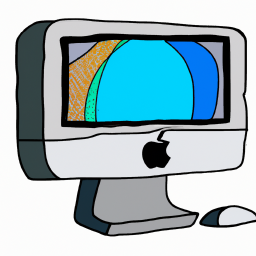


Terms of Service Privacy policy Email hints Contact us
Made with favorite in Cyprus