How to Right-Click on a Mac: A Step-by-Step Guide
Learning how to right-click on a Mac can seem daunting, but our step-by-step guide makes it easy! Follow along and you'll be a pro in no time.

Most people find right-clicking on a Mac computer to be a bit confusing. Unlike Windows, the Mac operating system (OS) does not have a "right-click" button on the mouse or trackpad. Instead, the Mac OS uses a combination of modifier keys and mouse clicks to perform the same action. Knowing how to right-click on your Mac can be very helpful in many situations, such as opening contextual menus with options for the file or folder you’re currently viewing. This step-by-step guide will show you how to right-click on a Mac.
Step 1: Select the “System Preferences” Option
The first step is to open System Preferences, which can be found by clicking on the Apple icon in the upper left corner of your screen. From the drop-down menu that appears, select the “System Preferences” option.
Step 2: Select the “Mouse” Option
Once the System Preferences window is open, select the “Mouse” option. This will open a new window with a variety of settings related to your mouse or trackpad.
Step 3: Select the “Secondary Click” Option
Scroll down to the “Secondary Click” section of the Mouse window. Here you will find a number of options for how you can right-click on your Mac. You can choose to have the right-click action activated when you click with two fingers on the trackpad, click with the right side of the mouse, or click in the bottom-right corner of the trackpad.
Step 4: Select the Right-Click Option of Your Choice
Once you have selected the right-click option that best suits your needs, click the “OK” button to save your settings. Now you will be able to right-click on your Mac whenever you need to.
Step 5: Try It Out!
Now that you have set up your right-click option, it’s time to try it out. To do this, simply click the right side of your mouse or two fingers on the trackpad (depending on which option you chose in the previous step). You should see a contextual menu appear with various options, such as “Open With” or “Copy To”. This menu will provide you with more options for the file or folder you’re currently viewing.
Step 6: Revert to the Default Settings
If you ever want to revert to the default settings, simply open System Preferences and select the “Mouse” option. In the Secondary Click section, select the “Click in the bottom right corner” option and click the “OK” button. Now your Mac will be set to the default settings and you can right-click using the trackpad.
Knowing how to right-click on a Mac can be very helpful in many situations. By following these simple steps, you’ll be able to right-click on your Mac whenever you need to.

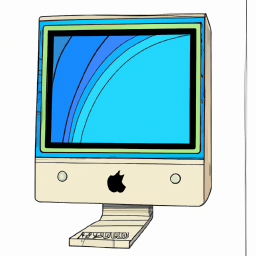






Terms of Service Privacy policy Email hints Contact us
Made with favorite in Cyprus