How to Run a Ping Test on a Mac
This article will show you how to easily run a ping test on your Mac! Learn how to quickly check for network issues and connection problems.

A ping test is a useful tool for troubleshooting network problems, as it helps identify the connection issues between your Mac and another device or server. The ping test works by sending a “ping” signal from your Mac to the target device or server. The target device then responds with a “pong” signal, which is displayed in the ping test results. A successful ping test will show a low latency, or “ping time”, indicating a good connection between your Mac and the target device.
Step 1: Open the Network Utility App
The first step to running a ping test on a Mac is to open the Network Utility app. This app is included with macOS and can be found in the Utilities folder in the Applications folder. You can also open the app by searching for it in Spotlight Search.
Step 2: Select the Ping Tab
Once the Network Utility app is open, select the Ping tab. This will open the Ping window, which is where you will enter the address of the target device or server.
Step 3: Enter the Address of the Target Device
In the Ping window, enter the address of the target device or server in the “Enter the network address to ping” field. This can be an IP address or a domain name, such as www.example.com.
Step 4: Select the Options
Once the target device address is entered, select the “Send Options” tab. This will open a window with several options that you can customize for the ping test. The most common settings are “Number of Pings” and “Size of Packet”. The “Number of Pings” setting allows you to specify how many ping signals should be sent to the target device. The “Size of Packet” setting allows you to set the size of the data packet that will be sent with each ping signal.
Step 5: Send the Ping Test
Once you have entered the target device address and selected the ping test options, click the “Send” button. This will start the ping test, and you will see the results in the window.
Step 6: Interpret the Results
The ping test results will show the number of times the ping signal was sent, the size of the data packet, and the latency, or “ping time”, for each ping. A successful ping test will show a low latency, indicating a good connection between your Mac and the target device. If the latency is high, this indicates that there may be a connection issue between the two devices.
Step 7: Troubleshoot Network Issues
If the ping test results indicate a connection issue, you can use the Network Utility app to troubleshoot the problem. The app has several tools that can help you identify the source of the issue, such as the Traceroute tool and the Network Information tool.
Running a ping test on a Mac is a simple and effective way to check the connection between your Mac and another device or server. By following the steps outlined above, you can easily run a ping test and interpret the results to identify any connection issues.





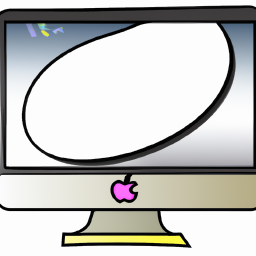
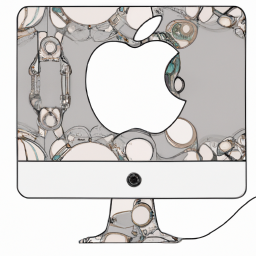

Terms of Service Privacy policy Email hints Contact us
Made with favorite in Cyprus