How to Save a File on a Mac Computer
Saving files on a Mac computer doesn't have to be complicated! This guide will walk you through the process step by step, so you can start using your Mac with confidence.

Saving files on a Mac computer is an essential skill for any computer user. It allows you to keep track of your important documents and other data in a secure and organized manner. The process of saving files on a Mac is relatively straightforward and can be completed in a few simple steps.
Step 1: Open the File Menu
The first step in saving a file on a Mac computer is to open the File menu. This can be done by clicking the “File” menu in the top left corner of the screen. Once the menu is open, select “Save As” from the list of options.
Step 2: Choose a Folder
Once you have opened the “Save As” menu, you will be prompted to choose a folder in which to save the file. This can be done by selecting the folder from the dropdown menu or by clicking the “Browse” button and selecting the folder from the Finder window.
Step 3: Name the File
After you have chosen a folder, you can give the file a name. This can be done by typing the name in the text box at the top of the window. It is important to make sure the name is appropriate and easy to remember.
Step 4: Choose a File Format
Once you have named the file, you can choose a file format. This can be done by selecting the appropriate file format from the dropdown menu. It is important to choose a format that is compatible with the program in which you are working.
Step 5: Save the File
Once you have chosen a file format, you can save the file. This can be done by clicking the “Save” button at the bottom of the window. The file will then be saved to the folder you selected and will be available for use.
Saving files on a Mac computer is a relatively straightforward process. By following the steps outlined above, you can easily save any file on your Mac computer. It is important to remember to name the file appropriately and to choose a compatible file format for the program in which you are working. By taking these simple steps, you can ensure that your files are secure and organized.
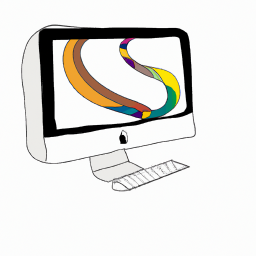

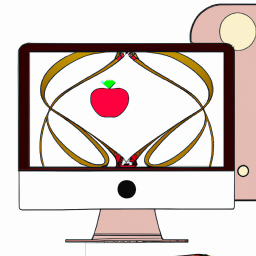

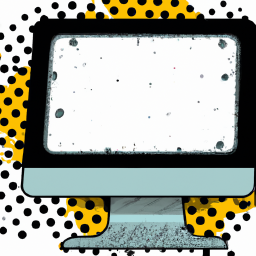
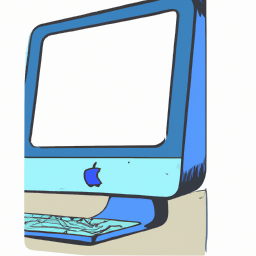

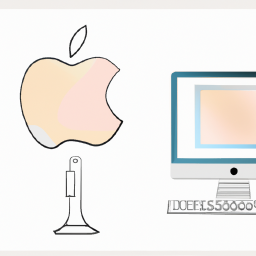
Terms of Service Privacy policy Email hints Contact us
Made with favorite in Cyprus