How to Save Photos on a MacBook
Saving photos on a MacBook is easy! This article will show you how to quickly store photos from your camera or phone to your laptop.

In the digital age, managing photos can be a difficult task. Storing them properly is even more challenging. With a MacBook, it's especially tricky since the computer's design and technology are different from other computers. If you're looking to save photos on a MacBook, here are some steps to make the process easy.
Step 1: Back Up Your Photos
Before you start saving photos on your MacBook, it's important to back up your photos to a different storage device. This will ensure that if your MacBook crashes or gets damaged, you won't lose all your photos. You can back up your photos to an external hard drive, cloud storage, or other storage media.
Step 2: Connect Your Camera to the MacBook
Once you have backed up your photos, you can start transferring them to your MacBook. To do this, you'll need to connect your camera to the MacBook. Depending on your camera, you may need to use a USB cable or a memory card reader. Once the camera is connected, you'll see an icon on the desktop that will allow you to access the photos stored on the camera.
Step 3: Copy the Photos to the MacBook
Once your camera is connected to the MacBook, you can start copying the photos to the laptop. To do this, you'll need to open the folder that contains the photos. You can then select the photos you want to copy and drag them to the desired folder on the MacBook. You can also use the copy and paste function to transfer the photos.
Step 4: Adjust the Photos
Once the photos are on the MacBook, you can start adjusting them. This is important if you want to improve the quality of the photos. You can use the built-in photo editing software to make minor adjustments to the photos such as cropping, resizing, and color correction.
Step 5: Save the Photos
Once you are satisfied with the adjustments you have made, you can start saving the photos. This is easy to do on a MacBook. All you need to do is select the photos you want to save and then click on the “File” menu. From here, select “Save As” and then choose the desired location to save the photos. You can also choose the file format in which you want to save the photos.
Step 6: Share the Photos
Once you have saved the photos, you can start sharing them with friends and family. This is easy to do on a MacBook. All you need to do is select the photos you want to share and then click on the “Share” menu. From here, you can choose the method of sharing such as email, social media, or messaging app.
Saving photos on a MacBook is easy if you follow these steps. Backing up the photos before transferring them to the laptop is important to ensure the safety of your photos. Once the photos are on the laptop, you can adjust them as needed and save them to the desired location. Finally, you can share the photos with friends and family. With these steps, you can easily save photos on your MacBook.




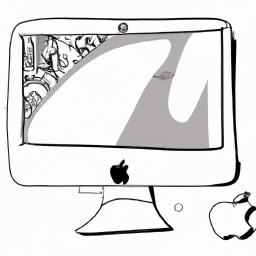



Terms of Service Privacy policy Email hints Contact us
Made with favorite in Cyprus