How to Scroll on a MacBook Air: A Step-by-Step Guide
This article provides a quick and easy step-by-step guide to help you get to grips with scrolling on a MacBook Air. Learn how to navigate your device with confidence and ease!
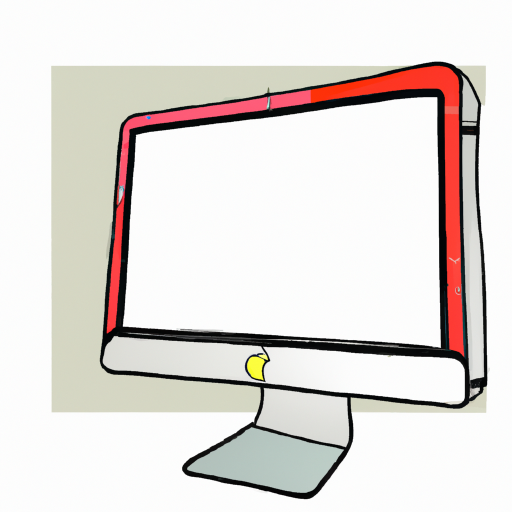
Using a laptop to complete everyday tasks is incredibly convenient. MacBook Air laptops are becoming increasingly popular due to their lightweight design and long battery life. However, navigating a laptop can be tricky for those who are new to the technology. One of the most basic tasks you’ll need to learn how to do is how to scroll on a MacBook Air.
Step 1: Get Familiar with the Trackpad
The trackpad is the rectangular surface located below the keyboard on the MacBook Air. It’s the primary way you’ll navigate the laptop. To scroll, you’ll use two fingers instead of one. To get familiar with the trackpad, you can use a single finger to click, double-click and right-click. You can also use two fingers to drag items, such as icons or windows.
Step 2: Understand Scrolling Gestures
When you scroll on a MacBook Air, you’ll be using two fingers instead of one. To scroll up, put two fingers on the trackpad and move them up. To scroll down, put two fingers on the trackpad and move them down. To scroll left, put two fingers on the trackpad and move them to the left. To scroll right, put two fingers on the trackpad and move them to the right.
Step 3: Turn on Natural Scrolling
If you find it easier to scroll in the opposite direction, you can turn on natural scrolling. To do this, go to System Preferences > Trackpad. Check the box next to “Scroll Direction: Natural.” Now, when you move your two fingers up, the content on the screen will move down. Moving your two fingers down will make the content on the screen move up.
Step 4: Turn on Tap to Click
If you find it difficult to click using one finger on the trackpad, you can turn on tap to click. To do this, go to System Preferences > Trackpad. Check the box next to “Tap to Click.” Now, when you tap the trackpad with one finger, it will act as a mouse click.
Step 5: Use the Scroll Bar
Your MacBook Air also has a scroll bar on the side of the screen. To use this, simply grab the scroll bar with your mouse and move it up and down to scroll. This is a good option if you find it difficult to use the trackpad.
Step 6: Use the Keyboard
You can also scroll using your keyboard. To do this, press the “Fn” key and the up or down arrow at the same time. This will move the screen up and down, depending on which arrow you press. You can also press the “Fn” key and the left or right arrow to move the screen left and right.
Step 7: Use the Mouse
If you have an external mouse connected to your MacBook Air, you can use it to scroll. Simply grab the scroll wheel on the mouse and move it up and down to scroll. This is a good option if you find it difficult to use the trackpad or keyboard.
Learning how to scroll on a MacBook Air is an important skill for anyone who uses the laptop. By following the steps outlined in this guide, you’ll be able to scroll with ease. Whether you use the trackpad, scroll bar, keyboard, or mouse, you’ll be able to get the most out of your laptop.







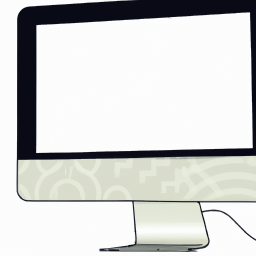
Terms of Service Privacy policy Email hints Contact us
Made with favorite in Cyprus