How to Separate PDF Pages on a Mac
Separating PDF pages on a Mac is easy! Learn how to quickly and easily split up your PDF documents with this helpful guide.

Separating PDF pages on a Mac is a simple and straightforward task that can be done in a few easy steps. It can be useful if you have a large PDF document that you need to break down into smaller parts or if you want to extract some specific pages from a PDF file. Here’s how you can do it.
Step 1: Download and install a PDF editor
The first step is to download and install a PDF editor on your Mac. There are a lot of PDF editors available for Mac, both free and paid. Some of the most popular ones include Adobe Acrobat, PDF Expert, and PDFelement. All of these editors are easy to use and have the same basic features and functionalities.
Step 2: Open the PDF document
Once you have downloaded and installed the PDF editor, open the PDF document that you need to separate pages from. The editor will show you a preview of the PDF document so you can easily navigate to the page that you want to separate.
Step 3: Select the pages you want to separate
Next, select the pages that you want to separate by clicking and dragging your mouse across the pages. You can also use the “Select All” option to select all the pages in the PDF document.
Step 4: Separate the pages
After you have selected the pages you want to separate, click on the “Separate” button in the top menu. This will open a new window where you can enter the name of the new PDF document and choose the location where you want to save it. Once you have entered the information, click “Save”.
Step 5: Export the PDF
The last step is to export the PDF. To do this, click on the “Export” button in the top menu. This will open a new window where you can choose the format you want to export the PDF in. You can choose from various formats such as PDF, HTML, Word, Excel, and more. Select the format you want and click “Export”.
Once the export is complete, you will have successfully separated the pages from the PDF document and saved them as a separate file. You can now use the new PDF file for whatever purpose you need.
Separating PDF pages on a Mac is a simple and straightforward task that can be done in a few easy steps. All you need is a PDF editor and you’re good to go. With the help of these steps, you can easily break down large PDF documents into smaller parts or extract specific pages from a PDF file.



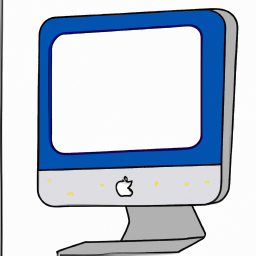

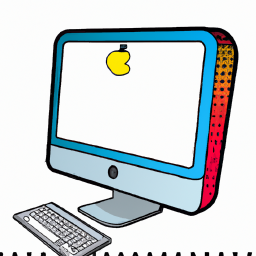


Terms of Service Privacy policy Email hints Contact us
Made with favorite in Cyprus