How to Set a Firmware Password on a Mac
Protecting your Mac from unauthorized access is easy with a firmware password! Learn how to set one up in this helpful article.
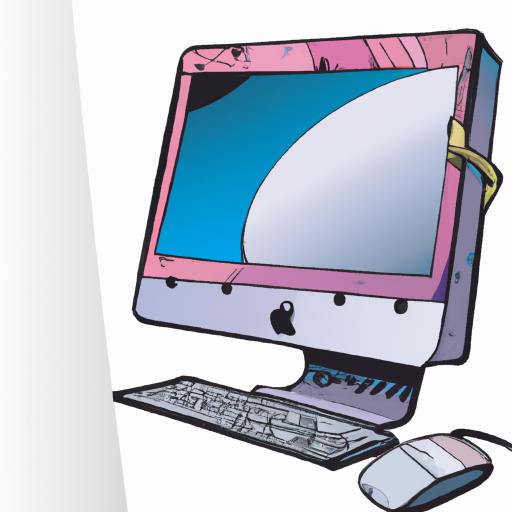
Setting a firmware password on your Mac is a great way to increase the security of your device and protect it from unauthorized access. Firmware passwords are different from user account passwords and are used to protect the computer from being started from any external media, such as a USB drive or CD-ROM. By setting a firmware password, you can prevent unauthorized users from accessing your computer without your permission.
In this article, we’ll walk you through the steps of setting a firmware password on your Mac. It’s important to note that setting a firmware password requires you to remember it, as it is not possible to reset it without the help of an Apple service provider.
Step 1: Shut Down Your Mac
The first step is to shut down your Mac. To do this, click the Apple icon in the top-left corner of your screen, then select “Shut Down” from the drop-down menu. Wait for your Mac to shut down completely before continuing to the next step.
Step 2: Start Your Mac in Firmware Mode
Once your Mac has completely shut down, you can start it in the firmware mode. To do this, press and hold the power button until you hear a beep or see the startup chime. Then, immediately press and hold the Command + Option + P + R keys until you hear the startup chime a second time.
Step 3: Access the Firmware Password Utility
Once your Mac has started up in the firmware mode, you will be presented with the Firmware Password Utility. To access it, press the Return key on your keyboard.
Step 4: Set the Firmware Password
Once you have accessed the Firmware Password Utility, you can set a new firmware password for your Mac. To do this, enter a password of your choice into the “Set Password” field, then re-enter it in the “Verify Password” field. Make sure to choose a strong, unique password that you will be able to remember.
Step 5: Save the Firmware Password
Once you have entered your desired password, click the “Save” button to save the new firmware password. You will be prompted to confirm your password once again before it is saved.
Step 6: Restart Your Mac
Once you have saved your new firmware password, you can then restart your Mac. To do this, press the Return key on your keyboard. Your Mac will then restart and you can log in as usual.
Step 7: Test the Firmware Password
Once you have restarted your Mac, you should test the firmware password to make sure it is working correctly. To do this, shut down your Mac and start it in firmware mode as described in Step 2. You should then be prompted to enter your firmware password before you can access the Firmware Password Utility. If you are able to access the Utility without being prompted for a password, then your firmware password is not working correctly and you should repeat the steps above to set a new one.
Setting a firmware password on your Mac is a great way to protect your device from unauthorized access. It is important to remember that you will not be able to reset your firmware password without the help of an Apple service provider, so make sure to choose a strong, unique password that you will be able to remember. Follow the steps outlined above to set a firmware password on your Mac and keep your device secure.








Terms of Service Privacy policy Email hints Contact us
Made with favorite in Cyprus