How to Set an Alarm on a Mac
Setting an alarm on your Mac is easy! With just a few clicks, you can be sure to wake up on time.

Setting an alarm on a Mac is a great way to make sure you don’t miss important meetings, classes, appointments, or other events. Fortunately, the Mac operating system makes it easy to set alarms quickly and easily. Here’s how to do it.
Step 1: Access the Clock App
The Clock app comes as part of the Mac operating system, so you don’t need to download anything to get started. To open the app, click the “Launchpad” icon in the dock at the bottom of the screen. This will bring up a grid of icons, and you’ll find the Clock app in the top right corner. Click it to open the app.
Step 2: Choose the Alarm Type
Once the app is open, click the “Alarm” tab at the top of the window. This will bring up the “Alarms” window, which will show you any existing alarms you’ve set. To create a new alarm, click the “+” sign at the bottom of the window. This will open a menu where you can choose between a one-time alarm or a recurring alarm. Select the type of alarm you’d like to set.
Step 3: Set the Time and Date
Once you’ve chosen the type of alarm you’d like to set, you’ll need to enter the time and date for the alarm. You can either enter the time manually by typing it in, or you can use the up and down arrows to set the time. Once you’ve entered the time, you’ll need to enter the date. To do this, click the “Calendar” button at the bottom of the window. This will open a calendar where you can select the date for the alarm.
Step 4: Choose a Sound for the Alarm
Once you’ve set the time and date for the alarm, you’ll need to choose a sound for it. To do this, click the “Sound” dropdown menu at the bottom of the window. This will bring up a list of sounds you can choose from. You can also choose “None” if you’d like the alarm to be silent.
Step 5: Set the Alarm
Once you’ve chosen the sound for the alarm, you’re ready to set it. To do this, click the “Set Alarm” button at the bottom of the window. This will activate the alarm and it will go off at the time you specified.
Step 6: Manage the Alarm
Once you’ve set the alarm, you can manage it from the “Alarms” window. Here, you can view the details of the alarm, edit it, delete it, or snooze it. To edit the alarm, click the “Edit” button at the bottom of the window. To delete the alarm, click the “Delete” button. To snooze the alarm, click the “Snooze” button.
Setting an alarm on a Mac is a quick and easy way to make sure you don’t miss important events. With just a few simple steps, you can set an alarm quickly and easily. Now you know how to set an alarm on a Mac.
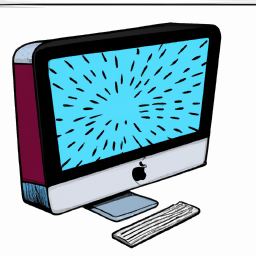


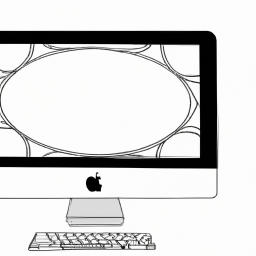

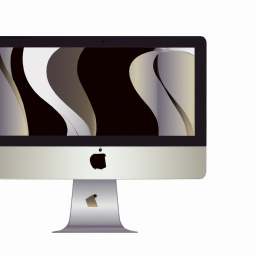

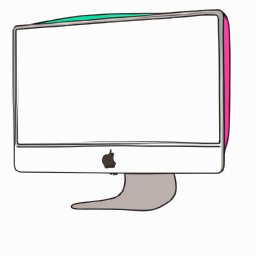
Terms of Service Privacy policy Email hints Contact us
Made with favorite in Cyprus