How to Set an Environment Variable on a Mac
Setting environment variables on a Mac is easy! This article will show you the simple steps to make sure you have the correct settings for your system.

Setting environment variables on a Mac is an important part of customizing its settings. Environment variables are pieces of information that tell your Mac how to behave in certain situations. They can be used to customize the way applications and programs run, as well as modify the behavior of certain system functions. In this article, we will go over how to set environment variables on a Mac.
Step 1: Understanding Environment Variables
Before setting environment variables on a Mac, it is important to understand what they are and how they work. Environment variables are pieces of information stored in the system that tell your Mac how to behave in certain situations. For example, they can be used to specify the location of a certain file or folder, or to modify the behavior of a program or command. They can also be used to set system-wide settings, such as the default text editor or the default shell.
Step 2: Finding the Environment Variables
The first step in setting environment variables on a Mac is to find where they are stored. On Mac OS X, environment variables are stored in the user's home directory. To find this directory, open the Finder and click on your username in the sidebar. This will open the user's home directory.
Step 3: Creating the Environment Variable File
Once you have located the user's home directory, you need to create a file to store the environment variables. To do this, open the TextEdit application and type the following command:
export
This command will create a new environment variable with the specified name and value. Replace
Step 4: Saving the Environment Variable File
Once you have created the environment variable file, you need to save it. To do this, open the File menu and select Save As. Give the file a name and select the location in which you want to save it (the user's home directory). Once the file has been saved, it will be ready to use.
Step 5: Setting the Environment Variable
The next step is to set the environment variable. To do this, open the Terminal application and type the following command:
source
Replace
Step 6: Testing the Environment Variable
Once the environment variable has been set, you can test it by typing the following command into the Terminal:
echo $
Replace
Step 7: Removing the Environment Variable
If you want to remove an environment variable, you can do so by typing the following command into the Terminal:
unset
Replace
Setting environment variables on a Mac can be a useful way to customize the behavior of certain programs and applications. By following the steps outlined in this article, you should be able to set environment variables on your Mac with ease.



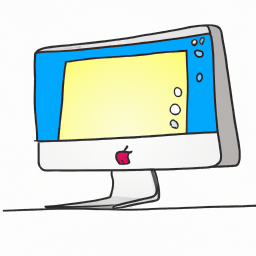

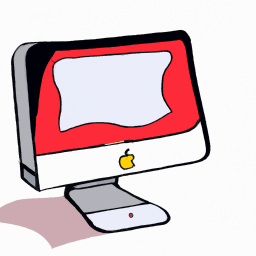

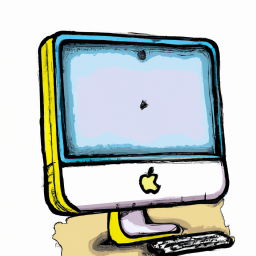
Terms of Service Privacy policy Email hints Contact us
Made with favorite in Cyprus