How to Set Excel as the Default App for Mac
Are you looking for an easy way to open Excel files on your Mac? This article will help you set Excel as the default app for Mac so you can open your files with one click!

Most Mac users are familiar with the Microsoft Office Suite and its many applications. Excel is one of the most popular and widely used programs in the suite. It is a powerful spreadsheet application that allows users to create, edit, and manipulate data. In order to make the most of Excel, it is important to set it as the default app for Mac. This article explains how to do that.
Step 1: Open Excel
The first step is to open Excel on your Mac. This can be done by selecting the application from the Launchpad, or by using the Spotlight search tool. Once the program is open, you will see the main interface.
Step 2: Find the Default App Setting
Once Excel is open, you need to locate the “default app” setting. To do this, select the “Excel” menu at the top of the screen, then select “Preferences” in the drop-down menu. In the “Preferences” window, select the “General” tab. Here, you will find the “Default App” setting.
Step 3: Set Excel as the Default App
Once you have located the “Default App” setting, you can select it and choose “Excel” from the list of available applications. Once you have done this, Excel will be set as the default app for all of your Mac’s documents and files.
Step 4: Test the Setting
Once you have set Excel as the default app, you should test it to make sure it is working correctly. To do this, open a new document in any other application, such as TextEdit or Pages. When you attempt to open the document, it should open in Excel instead.
Step 5: Set the Default App for Other File Types
By default, Excel will be set as the default app for all document and file types. However, you can also set it as the default app for specific file types. To do this, select the “Excel” menu at the top of the screen, then select “Preferences” in the drop-down menu. In the “Preferences” window, select the “File Types” tab. From here, you can select specific file types and choose “Excel” as the default application.
Step 6: Save the Changes
Once you have set Excel as the default app for all file types, you should save the changes. To do this, select the “File” menu at the top of the screen, then select “Save” in the drop-down menu. This will ensure that your changes are saved and that Excel will remain the default app for all of your Mac’s documents and files.
Setting Excel as the default app for Mac is a simple process that can greatly improve your productivity. Once you have set the default app, you can open any document or file in Excel with just one click. This will save you time and make it easier to manage your data.
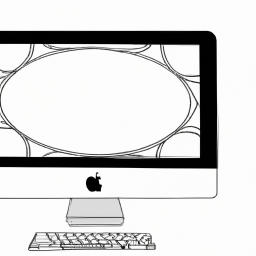

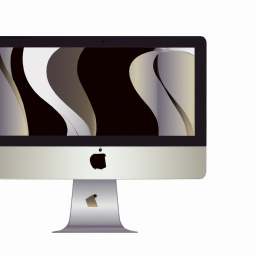

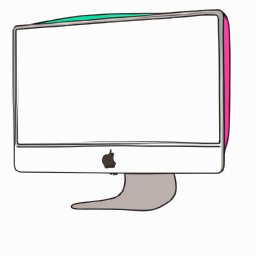


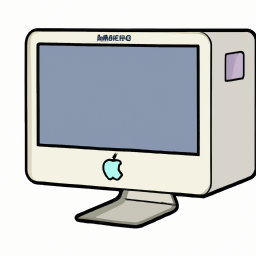
Terms of Service Privacy policy Email hints Contact us
Made with favorite in Cyprus