How to Set Google as Your Homepage on a Mac
If you're a Mac user and want to make searching the web easy, this article will show you how to set Google as your homepage. Setting Google as your homepage is a quick and easy process that will save you time when you search the web.

Google has become the go-to search engine for millions of people around the world. It is a powerful tool that can help you find answers to almost any question you may have. For this reason, many people want to set Google as their homepage on their Macs. Fortunately, it is a relatively easy process that can be done in just a few steps.
Step 1: Open Safari
The first step in setting Google as your homepage on a Mac is to open Safari. To do this, click on the Safari icon in the dock at the bottom of the screen. This will open the Safari browser window.
Step 2: Select Preferences
Once the Safari window is open, click on the Safari menu at the top of the screen. This will open a drop-down menu. From this menu, select the “Preferences” option. This will open a new window with a list of options.
Step 3: Select the General Tab
In the new window that opens, you will see a list of options on the left side. From this list, select the “General” tab. This tab will display the options for the homepage.
Step 4: Enter Google URL
In the “Homepage” field, enter the URL for Google. This is typically “www.google.com”. Once you have entered the URL, click the “Set to Current Page” button. This will set the homepage to Google.
Step 5: Close the Preferences Window
Once you have set the homepage to Google, you can close the Preferences window. To do this, click the red “x” at the top left corner of the window. This will close the window and save your changes.
Step 6: Open a New Window
The final step is to open a new window to see if the homepage has been successfully changed. To do this, click the “File” menu at the top of the screen and select the “New Window” option. This will open a new window with the Google homepage.
That’s it! You have now successfully set Google as your homepage on your Mac. This process can be repeated any time you wish to change your homepage. It is a simple process that only takes a few minutes.

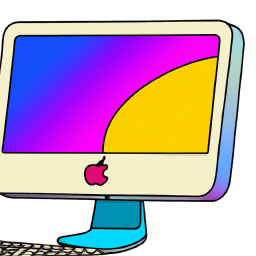
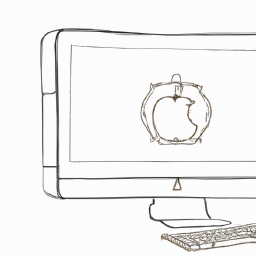





Terms of Service Privacy policy Email hints Contact us
Made with favorite in Cyprus