How to Set Outlook as the Default Email Client on a Mac
Setting Outlook as your default email client on a Mac is easy! Follow our step-by-step guide and you'll be up and running in no time.

If you’re looking to switch from Apple’s Mail app to Outlook on your Mac, there are a few simple steps you can take to make Outlook your default email client. Setting Outlook as the default email client on a Mac can be done in a few simple steps and will allow you to take advantage of Outlook’s powerful features such as Outlook rules, synchronization options, and integration with Microsoft Office. This guide will show you how to set Outlook as the default email client on a Mac.
Step 1: Launch System Preferences
The first step in setting Outlook as the default email client on a Mac is to launch System Preferences. To do this, click on the Apple icon in the top left corner of your screen and select System Preferences.
Step 2: Select Internet Accounts
Once System Preferences is open, click on the Internet Accounts option located in the third row of the window. This will open the Internet Accounts preferences pane.
Step 3: Select the Email Account
Once you’re in the Internet Accounts preferences pane, select the email account that you’d like to use with Outlook. In the list of accounts, select the email account that you’d like to use with Outlook.
Step 4: Select Default Email Reader
Once you’ve selected the email account that you’d like to use with Outlook, click on the Advanced button located at the bottom of the window. This will bring up a new window with advanced settings for the email account. In this window, click on the drop-down menu labeled “Default email reader” and select Outlook.
Step 5: Save Changes
Once you’ve selected Outlook as the default email reader, click on the Save button at the bottom of the window to save the changes. This will make Outlook the default email client on your Mac.
Step 6: Launch Outlook
The final step in setting Outlook as the default email client on a Mac is to launch Outlook. To do this, click on the Outlook icon located in the Dock at the bottom of your screen. This will launch Outlook and you’ll be ready to start using it as your default email client.
Setting Outlook as the default email client on a Mac is a simple process that only takes a few steps. By following the steps outlined in this guide, you’ll be able to take advantage of Outlook’s powerful features and make it your default email client.



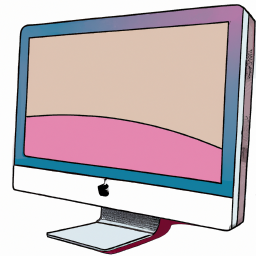




Terms of Service Privacy policy Email hints Contact us
Made with favorite in Cyprus