How to Set Up a Webcam on a Mac
Setting up a webcam on a Mac is a simple process! Learn how to do it quickly and easily with this helpful article.

Setting up a webcam on a Mac can be a relatively simple process. Whether you’re using an external webcam or the built-in camera on a Mac laptop, you can easily configure the settings to get the most out of your webcam. Here’s a step-by-step guide to help you get started.
Step 1: Check Your Webcam’s Compatibility
The first step is to make sure that your Mac is compatible with your webcam. Some webcams may require additional software or drivers to be installed before they can be used. Check the specifications of your webcam to see if any additional software is required.
Step 2: Connect Your Webcam
Once you’ve confirmed that your Mac is compatible with the webcam, it’s time to connect it. If you’re using an external USB webcam, simply plug the USB cord into your Mac. Most Mac laptops have a built-in webcam, so there’s no need to connect one.
Step 3: Install Any Necessary Software
If additional software is required, such as a driver, you’ll need to install it before you can use the webcam. Check the manufacturer’s website for any software that needs to be installed. Once it’s installed, you’re ready to go.
Step 4: Check the Webcam’s Settings
Once your webcam is connected and any necessary software has been installed, you’ll want to check the settings. Most webcams will have a variety of settings that you can adjust, such as resolution and frame rate. Depending on your needs, you may want to adjust these settings to get the best performance out of the webcam.
Step 5: Test the Webcam
Once the settings are adjusted, it’s time to test the webcam. You can do this by using the included software or by using a video chat service such as Skype or FaceTime. This will give you an idea of how the webcam performs in real-world situations.
Step 6: Troubleshoot Any Issues
If you run into any issues when setting up or using the webcam, you may need to troubleshoot the problem. Check the manufacturer’s website for any troubleshooting tips or advice. If the problem persists, you may need to contact the manufacturer for technical support.
Setting up a webcam on a Mac can be a relatively straightforward process. By following the steps outlined above, you should be able to get your webcam up and running in no time. With the right settings and a bit of troubleshooting, you can make the most of your webcam and start enjoying the benefits of video chatting.

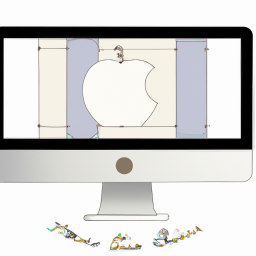




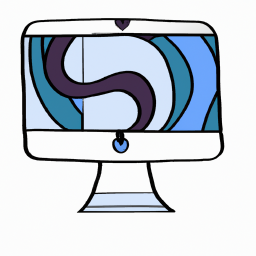

Terms of Service Privacy policy Email hints Contact us
Made with favorite in Cyprus