How to Set Up Mail on a Mac
Having trouble setting up your Mail on a Mac? This article provides step-by-step instructions to help get you up and running quickly and easily.

Setting up mail on a Mac can be a simple task, once you know the steps. Whether you use Apple’s Mail, Gmail, Outlook or another email service, all you need is an email address and password and you’re ready to go.
Step 1: Open Mail
To get started, launch the Mail application on your Mac. If you can’t find the Mail application, it can usually be found in the Applications folder of your Mac.
Step 2: Choose Your Email Provider
Once you open the Mail app, you will be presented with a window that asks you to select your email provider. If you are setting up an email account associated with Apple, select “iCloud”. If you are setting up an email account associated with Google, select “Google”. If you are setting up an email account associated with Microsoft, select “Outlook”. If you are setting up an email account from another provider, select “Other Mail Account”.
Step 3: Enter Your Email Address and Password
Once you have selected your email provider, you will be prompted to enter your email address and password. Enter your email address and password when prompted and click “Sign In”.
Step 4: Select Your Email Syncing Preferences
The next step is to select your email syncing preferences. You can choose to sync your emails, contacts and calendar with your Mac or you can choose to sync only your emails. Once you have selected your preferences, click “Done”.
Step 5: Set Up Your Mailbox
Once you have finished setting up your email account, you will need to set up your mailbox. You can do this by clicking the “Mailbox” menu in the top menu bar and selecting “New Mailbox”. You will then be prompted to enter a name and location for your mailbox. Once you have done this, click “Create”.
Step 6: Configure Your Email Settings
The next step is to configure your email settings. To do this, click the “Mail” menu in the top menu bar and select “Preferences”. From here, you can configure your email settings such as your account name, email address, password, and more.
Step 7: Send Your First Email
Once you have set up your mailbox and configured your email settings, you are ready to send your first email. To do this, click the “Compose” button in the top menu bar. This will open a new window where you can compose your email. Once you have composed your email, click “Send” to send it.
Setting up mail on a Mac is a simple process once you know the steps. All you need is an email address and password and you can get started. Once you have completed the steps listed above, you will be ready to send and receive emails from your Mac.


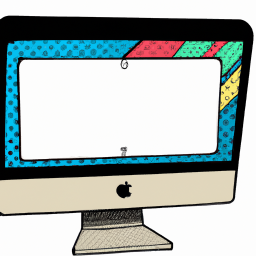





Terms of Service Privacy policy Email hints Contact us
Made with favorite in Cyprus