How to Set Up Sleep Mode on a Mac
Having difficulty getting your Mac to rest? This article will show you exactly how to set up sleep mode on your Mac so you can get the rest you need!

Sleep mode is a great way to save energy and extend the life of your Mac’s battery. It allows your Mac to enter a low-power state while still keeping its settings and data safe. Setting up sleep mode on your Mac is easy and takes only a few steps.
Step 1: Access the Energy Saver Settings
The first step to setting up sleep mode on your Mac is to access the Energy Saver settings. To do this, click on the Apple menu in the top left corner of your screen and select “System Preferences”. This will open up a new window with a list of settings. From here, select the “Energy Saver” option.
Step 2: Enable Sleep Mode
Once you have opened the Energy Saver settings, you will see a list of options. To enable sleep mode, you will need to check the box labeled “Put the computer to sleep when it is inactive for” and then select a time interval. This will determine how long your Mac will wait before entering sleep mode.
Step 3: Change Other Settings
In addition to enabling sleep mode, there are a few other settings you can adjust. For example, you can disable the “Wake for network access” option if you don’t want your Mac to wake up when it receives network traffic. You can also adjust the brightness of the display and set a schedule for your Mac to automatically enter sleep mode at certain times.
Step 4: Check the Battery Status
Before you finish setting up sleep mode on your Mac, it is a good idea to check the battery status. To do this, open the Apple menu and select the “About This Mac” option. This will open up a window with information about your Mac, including its battery status. Make sure that the battery is in good condition before you enable sleep mode.
Step 5: Save the Settings
Once you have adjusted all the settings and checked the battery status, the last step is to save the settings. To do this, click on the “Save” button at the bottom of the Energy Saver window. This will apply the changes you have made and activate sleep mode on your Mac.
Sleep mode is a great way to save energy and extend the life of your Mac’s battery. It is easy to set up and only takes a few steps. By following the steps outlined above, you can have your Mac in sleep mode in no time.


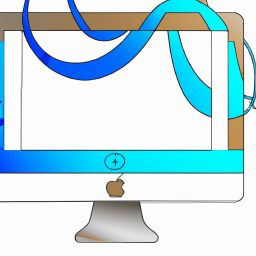





Terms of Service Privacy policy Email hints Contact us
Made with favorite in Cyprus