How to Stop Finder from Running on Mac
This article provides a step-by-step guide to help you easily disable Finder on Mac so you can free up resources and focus on the tasks at hand. Stop Finder from running and get the most out of your Mac today!
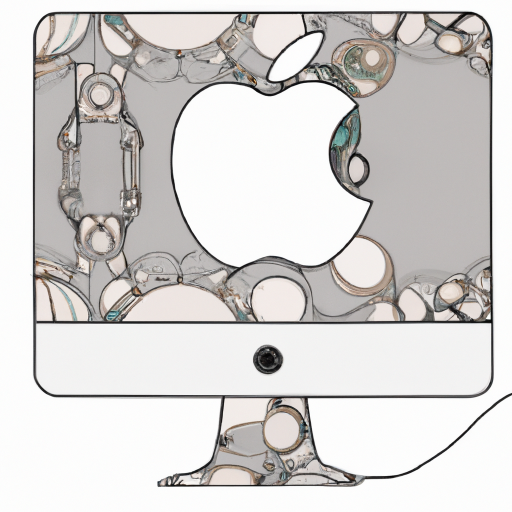
It’s easy to take the Finder app for granted when you use a Mac. It’s always been a mainstay of the Mac OS, and it’s a key tool for accessing and managing files. Unfortunately, Finder can sometimes be a hindrance. Whether it’s taking up too much of your memory or giving you access to something you don’t need, it’s not always the best app to have running on your computer. If you’re looking to stop Finder from running on your Mac, here are a few steps to help you out.
Disable the Finder App
The easiest way to stop Finder from running on your Mac is to disable it. To do this, open the Finder app and select the “Go” menu from the top bar. From there, select “Go to Folder…” and type in “/System/Library/CoreServices/”. Find the file labeled “Finder.app” and drag it to the Trash. This will disable the Finder app and stop it from running on your Mac.
Restart the Computer
Once you’ve disabled the Finder app, you’ll need to restart your computer. This will ensure that the changes you made take effect and that Finder is no longer running on your Mac. To restart your computer, click the Apple icon in the top-left corner of the screen and select “Restart”.
Disable Startup Items
Another way to stop Finder from running on your Mac is to disable any startup items that may be related to it. To do this, open the System Preferences app and click “Users & Groups”. From there, click the “Login Items” tab and look for any items related to Finder. Select the ones you want to disable and click the “–” button at the bottom of the window to remove them. This will stop Finder from automatically launching on startup.
Change Your File Manager
If you don’t want to completely disable Finder, you can also change your default file manager. This will allow you to use an alternative program to manage your files, while still keeping Finder installed on your computer. To do this, open the System Preferences app and click “General”. From there, select the “Default File Manager” drop-down menu and choose the file manager you want to use.
Disable Unnecessary Services
Finally, you can stop Finder from running on your Mac by disabling any unnecessary services that may be related to it. To do this, open the Activity Monitor app and look for any processes related to Finder. Select the ones you want to disable and click the “Quit Process” button at the top of the window. This will stop Finder from running on your Mac.
These are just a few ways to stop Finder from running on your Mac. Disabling the app, restarting your computer, changing your file manager, and disabling unnecessary services are all effective methods of stopping Finder from running on your Mac. By following these steps, you can make sure that Finder isn’t taking up too much of your memory or giving you access to something you don’t need.





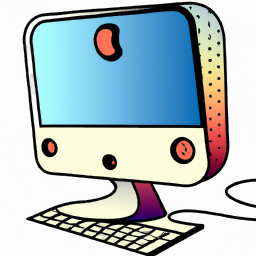
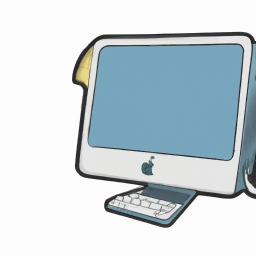

Terms of Service Privacy policy Email hints Contact us
Made with favorite in Cyprus