How to Stop Unwanted Messages on Your Mac
It can be really annoying to receive unwanted messages on your Mac, but don't worry! This article will help you take control and stop those pesky messages. Find out how to do it in just a few easy steps!
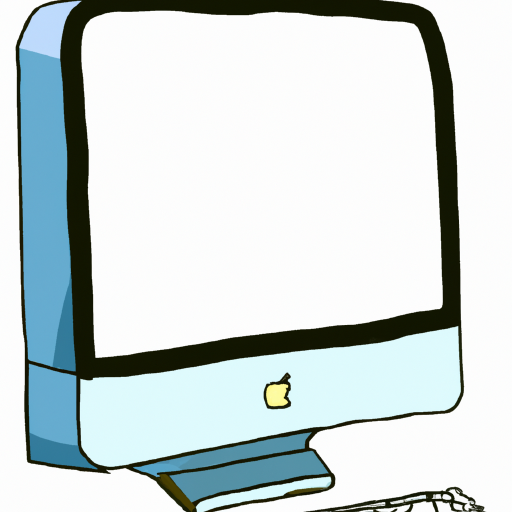
It's no secret that Macs are among the most popular computers on the market. However, with popularity comes unwanted messages. Whether it's spam, phishing attempts, or other malicious messages, it can be a hassle to manage. Fortunately, there are some steps you can take to stop unwanted messages on your Mac.
Step 1: Use an Anti-Spam or Anti-Phishing Tool
The first step in stopping unwanted messages is to use an anti-spam or anti-phishing tool. These tools can help you identify and block suspicious messages before they even reach your inbox. Many of these tools are available as standalone applications or plugins for popular email clients like Mac Mail.
Step 2: Configure Your Email Settings
The next step in stopping unwanted messages is to configure your email settings. If you're using an email client like Mac Mail, you can add filters to your inbox to automatically delete or move suspicious messages. You can also configure your email to only accept messages from trusted senders.
Step 3: Use a Secure Password
Using a secure password is another important step in stopping unwanted messages. It's important to use a strong password that contains a combination of letters, numbers, and special characters. You should also change your password regularly to ensure that your account is secure.
Step 4: Set Up Two-Factor Authentication
Two-factor authentication (2FA) is an effective way to protect your account from unwanted messages. When you enable 2FA, you will be required to enter a code sent to your phone or email address in addition to your password. This additional layer of security makes it difficult for malicious actors to access your account and send unwanted messages.
Step 5: Install Security Software
Installing security software is another great way to stop unwanted messages on your Mac. Security software can help detect malicious messages and prevent them from reaching your inbox. It can also help protect your computer from viruses, malware, and other malicious threats.
Step 6: Report Unsolicited Messages
Finally, if you receive an unsolicited message, it's important to report it to the proper authorities. You can report the message to your email provider or to an online security organization like the Internet Crime Complaint Center. Reporting these messages can help protect others from receiving similar messages.
Stopping unwanted messages on your Mac doesn't have to be difficult. By following these steps, you can ensure that your Mac is protected from malicious emails and other unwanted messages. With the right tools and security measures in place, you can keep your Mac safe and secure.





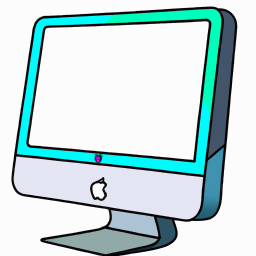


Terms of Service Privacy policy Email hints Contact us
Made with favorite in Cyprus