How to Sync an iPhone with a Mac
Syncing your iPhone with a Mac is easy! This article will show you how to quickly and easily sync your iPhone with your Mac.

Syncing your iPhone with your Mac is an essential part of using the device. Syncing allows you to access your files, contacts, and music on both devices. It also allows you to transfer data between the two devices easily. Here’s a step-by-step guide on how to sync an iPhone with a Mac:
Step 1: Connect your iPhone to your Mac
The first step in syncing your iPhone with your Mac is connecting the two devices. To do this, use the USB cable that came with your iPhone and connect one end to your Mac and the other end to your iPhone. Your Mac should then recognize the device and you will be able to start the syncing process.
Step 2: Set up iTunes
The next step is to make sure iTunes is set up correctly. After connecting your iPhone to your Mac, open iTunes and you should see your device in the list. Click on the device and make sure the “sync” option is enabled.
Step 3: Choose the files to sync
Now you can choose which files you want to sync between your iPhone and Mac. The most common files to sync are contacts, music, photos, and videos. To sync these files, simply select the appropriate option in iTunes and click “sync”. You can also choose to sync specific folders or applications.
Step 4: Choose how to sync the files
Once you’ve chosen the files to sync, you need to decide how you want to sync them. You can choose to sync the files manually or automatically. Manual syncing requires you to manually select the files and folders to sync each time. This is the best option if you don’t want to sync all of your files. Automatic syncing will sync all of your files as soon as they are available. This is the best option if you want to make sure your files are always up to date.
Step 5: Sync your files
Once you’ve chosen the files and how to sync them, you can now begin the syncing process. To start the process, click the “sync” button in iTunes. This will start the process of transferring the files from your iPhone to your Mac. Depending on the size of the files, this process can take a few minutes or even hours. You can also choose to sync your files over Wi-Fi if you prefer.
Step 6: Check the sync status
Once the syncing process has begun, you can check the status of the sync. To do this, open iTunes and click on the “sync status” button. This will show you the progress of the sync. You can also use this to cancel the sync if you need to.
Step 7: Troubleshooting
If you encounter any issues while syncing your iPhone with your Mac, there are a few things you can do. The first is to make sure your USB cable is properly connected to both your iPhone and Mac. If this doesn’t solve the issue, try resetting your iPhone or restarting your Mac. If neither of these solutions work, you may need to contact Apple for further assistance.
Syncing your iPhone with your Mac is an essential part of using the device. Following these steps will ensure that your files, contacts, and music are always up to date. And if you ever encounter any issues, you can always refer back to this guide to help you troubleshoot the issue.
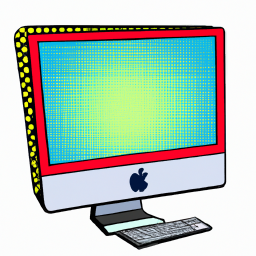

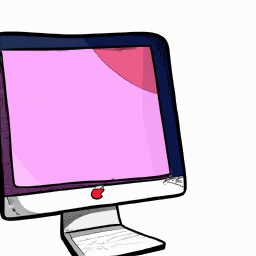
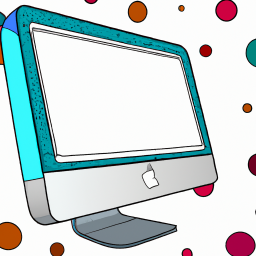


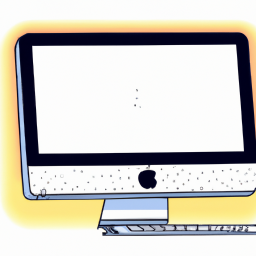

Terms of Service Privacy policy Email hints Contact us
Made with favorite in Cyprus