How to Sync Your iPhone Over Wi-Fi
This article will guide you through the simple steps of syncing your iPhone over Wi-Fi. With this guide, you'll be able to keep your device up to date easily and effortlessly!

Syncing your iPhone to your computer or laptop is simple, but it can often be a hassle. You need a cable, and sometimes it takes a few tries to get it to connect. Fortunately, there is a way to sync your iPhone over Wi-Fi, eliminating the need for a cable. Here's how to do it.
Step One: Check Your Device Requirements
Before you start, make sure that your device meets the requirements for syncing over Wi-Fi. You will need an iPhone 5 or newer, an iPad with Retina display or newer, or an iPod touch 5th generation or newer. Additionally, your device must be running iOS 8 or newer.
Step Two: Turn on Wi-Fi Syncing
Once you've checked that your device meets the requirements, you can turn on Wi-Fi syncing. To do this, open the Settings app on your device and tap on the "General" tab. Scroll down and tap on "iTunes Wi-Fi Sync." You will see a toggle switch to turn Wi-Fi syncing on. Tap it to turn it on.
Step Three: Connect Your Device to Your Computer
Once you've turned on Wi-Fi syncing, you need to connect your device to your computer. To do this, open iTunes on your computer and make sure it is the latest version. Plug your device into your computer with a USB cable and iTunes will recognize it.
Step Four: Set Up Wi-Fi Syncing
Once iTunes has recognized your device, you can set up Wi-Fi syncing. Click on the device icon in the top left corner of the iTunes window and select "Summary." On the Summary page, you will see an option to "Sync with this [device] over Wi-Fi." Check this box and click "Apply."
Step Five: Connect to the Same Network
Now that you have set up Wi-Fi syncing, your device and computer need to be connected to the same network. Make sure both devices are connected to the same Wi-Fi network. Once they are connected, your device should automatically sync with your computer.
Step Six: Check Your Sync Status
Once you have connected your device and computer to the same network, you can check the sync status. To do this, open iTunes on your computer and select your device from the list in the left-hand menu. You will see a Sync button at the bottom of the window. Click this and iTunes will check the sync status.
Step Seven: Sync Your Device Manually
If the sync status isn't updating, you can manually sync your device. To do this, click on the Sync button at the bottom of the iTunes window. This will start the sync process. Once it is complete, your device will be synced with your computer.
Syncing your iPhone over Wi-Fi is a great way to save time and hassle. It eliminates the need for a cable and makes it much easier to keep your device up-to-date. By following these steps, you can quickly and easily sync your device over Wi-Fi.


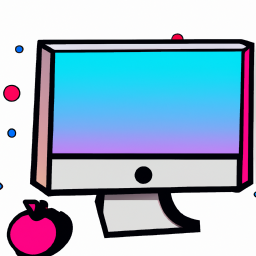





Terms of Service Privacy policy Email hints Contact us
Made with favorite in Cyprus