How to Take a Screenshot on a Mac Without a Keyboard
Taking screenshots on a Mac is easy, even if you don't have a physical keyboard! In this article, we'll show you how to take screenshots on a Mac without a keyboard.

Taking a screenshot on a Mac without a keyboard can be a tricky task, but it is possible. There are several ways to do this, each of which will be discussed in this article.
Using the Grab Utility
The first way to take a screenshot on a Mac without a keyboard is to use the Grab utility. Grab is an application that comes pre-installed on all Macs running OS X 10.4 or later. To use Grab, open the Application folder and select the Utilities folder.
In the Utilities folder, you will find the Grab application. Open the Grab application and select the Capture menu. From the Capture menu, select the desired option for taking the screenshot. Options include Selection, Window, Screen, and Timed Screen.
If you select Selection, you will be prompted to select a portion of the screen to capture. If you select Window, you will be prompted to select the window to capture. If you select Screen, the entire screen will be captured. If you select Timed Screen, you will be prompted to select a portion of the screen to capture after a period of time.
Once you have selected the capture option, click the Capture button and the screenshot will be saved to the desktop.
Using the Command-Shift-3 Shortcut
Another way to take a screenshot on a Mac without a keyboard is to use the Command-Shift-3 shortcut. This shortcut will capture the entire screen and save it to the desktop. To use this shortcut, press and hold the Command, Shift, and 3 keys simultaneously.
Using the Command-Shift-4 Shortcut
The third way to take a screenshot on a Mac without a keyboard is to use the Command-Shift-4 shortcut. This shortcut will allow you to select a portion of the screen to capture. To use this shortcut, press and hold the Command, Shift, and 4 keys simultaneously.
Once you have pressed and held the keys, you will be prompted to select a portion of the screen to capture. To do this, simply click and drag the mouse cursor to select the desired area. Once you have selected the area, release the mouse button and the screenshot will be saved to the desktop.
Using Third-Party Applications
The fourth way to take a screenshot on a Mac without a keyboard is to use a third-party application. There are many third-party applications available that can be used to take screenshots. These applications typically offer more options and features than the built-in options discussed above.
Many of these applications are free, while others may require a purchase. Before downloading and installing any third-party applications, be sure to read reviews and do some research to ensure that the application is legitimate and safe to use.
Conclusion
Taking a screenshot on a Mac without a keyboard is possible. There are several ways to do this, including using the Grab utility, the Command-Shift-3 shortcut, the Command-Shift-4 shortcut, and third-party applications. Depending on your needs, any of these methods can be used to take a screenshot on a Mac without a keyboard.







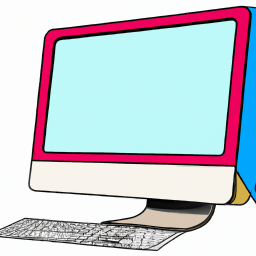
Terms of Service Privacy policy Email hints Contact us
Made with favorite in Cyprus