How to Take a Scrolling Screenshot on MacOS
Taking scrolling screenshots on MacOS is easy! Just follow these simple steps to capture the whole page in one image.

Taking a scrolling screenshot on macOS can be done in two different ways. Whether you’re looking to capture the entirety of a webpage or a long document, a scrolling screenshot can be a convenient solution. Read on to learn how to take scrolling screenshots on macOS.
Method 1: Use the “Grab” Tool
The “Grab” tool is a built-in screenshot utility in macOS. To use it, open the “Utilities” folder in the “Applications” folder and launch the “Grab” tool. Once it’s open, click the “Capture” menu and select “Scroll Window”.
A crosshair cursor will appear on the screen. Drag the cursor over the area you want to capture, and a selection rectangle will appear. When you’re ready to take the screenshot, click the “Capture” button. The “Grab” tool will then take a screenshot of the entire scrolling area.
When the screenshot is complete, you’ll be presented with a few options. You can save the screenshot as an image file or copy it to the clipboard. You can also open the screenshot in an image editor, such as Preview or Photoshop, if you want to make further edits.
Method 2: Use the “Screen Capture” Command
The “Screen Capture” command can be accessed by pressing the “Command + Shift + 5” keys. This will open a small menu at the bottom of the screen. From here, you can select the “Options” button to adjust the settings.
At the top of the menu, you’ll see the “Capture” option. Select this option to choose what type of screenshot you want to take. You can choose to capture the entire screen, a window, or a selection. For a scrolling screenshot, select the “Selection” option.
You’ll then be presented with a crosshair cursor. You can drag the cursor over the area you want to capture, and a selection rectangle will appear. When you’re ready to take the screenshot, click the “Capture” button. The “Screen Capture” tool will then take a screenshot of the entire scrolling area.
When the screenshot is complete, you’ll be presented with a few options. You can save the screenshot as an image file or copy it to the clipboard. You can also open the screenshot in an image editor, such as Preview or Photoshop, if you want to make further edits.
Conclusion
Taking a scrolling screenshot on macOS is relatively straightforward. You can either use the “Grab” tool or the “Screen Capture” command. Whichever method you choose, you’ll be able to capture a long document or webpage with just a few clicks.
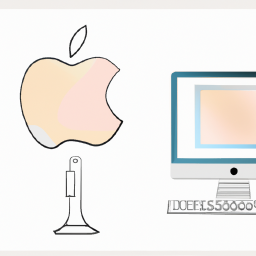







Terms of Service Privacy policy Email hints Contact us
Made with favorite in Cyprus