How to Transfer GoPro Videos to a Mac Computer
Transferring GoPro videos to your Mac computer is easier than you think! Follow this simple guide to learn how to quickly get your videos off your GoPro and onto your Mac.
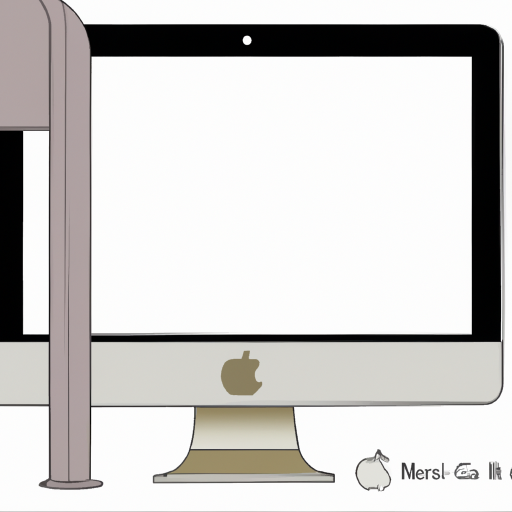
Transferring your GoPro videos from the device to your Mac computer is a quick and easy task. All you need is a USB cable and the GoPro camera itself. With the right instructions, you can have your videos and photos stored and organized on your computer in no time.
Step 1: Connect Your GoPro to Your Mac
The first step is to connect your GoPro to your Mac with a USB cable. Insert the smaller end of the USB cable into the port on the side of the GoPro camera, and then plug the larger end of the cable into the USB port on your computer. Once the cable is connected, your Mac should automatically recognize the GoPro camera.
Step 2: Open GoPro Media Importer
Once your Mac recognizes the GoPro camera, open the GoPro Media Importer. This is the app that will help you transfer the videos and photos from your GoPro to your Mac. The GoPro Media Importer will be located in the Applications folder on your Mac.
Step 3: Select the Files You Want to Transfer
Once the GoPro Media Importer is open, it will show you all the videos and photos stored on your GoPro. Select the files you want to transfer to your Mac by clicking on them. You can select multiple files at once by holding down the Command key while clicking. You can also select all the files by clicking the “Select All” button.
Step 4: Transfer the Files
Once you have selected the files you want to transfer, click the “Transfer” button. The GoPro Media Importer will then start transferring the files from your GoPro to your Mac. Depending on how many files you are transferring, this process can take a few minutes.
Step 5: Locate the Files on Your Mac
Once the files have been transferred to your Mac, you can find them in the “Pictures” folder. The files will be organized according to the date they were taken. You can also find the files in the “GoPro Media Importer” folder, which is located in the “Pictures” folder.
Step 6: Disconnect the GoPro
Once you have located the files on your Mac, you can safely disconnect the GoPro from your computer. To do this, simply unplug the USB cable from both the GoPro and the Mac.
Transferring your videos and photos from your GoPro to your Mac is a quick and easy process. All you need is a USB cable and the GoPro Media Importer app. With the right instructions, you can have your videos and photos organized and stored on your computer in no time.



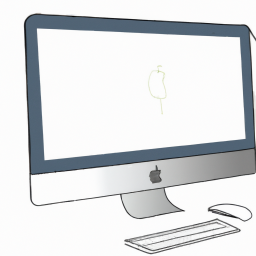



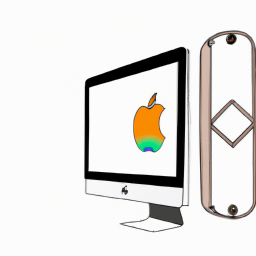
Terms of Service Privacy policy Email hints Contact us
Made with favorite in Cyprus