How to Trim a Video on a Mac
Trimming a video on a Mac is easy! Just follow these simple steps and you'll be editing your videos like a pro in no time!

Trimming a video is a great way to make sure that your video content is concise and easy to follow. It can help you to cut out any unnecessary footage or audio, while also allowing you to focus on the most important parts of your video. If you're a Mac user, you'll be pleased to know that there are some great tools available for trimming your videos on your Mac. In this article, we'll take a look at how you can trim a video on your Mac.
Step 1: Open Your Video in the Video App
The first step to trimming a video on your Mac is to open the video in the Video app. This app is included with macOS and it's a great tool for trimming videos. To open the app, simply search for it in Spotlight and then click on it in the search results. Once you've opened the Video app, you can then open the video you want to trim.
Step 2: Select the Portion of the Video You Want to Trim
Once you have the video open in the Video app, you can then select the portion of the video you want to trim. To do this, simply click and drag the cursor over the timeline of the video. This will select the portion of the video that you want to trim. You can also use the arrow keys on your keyboard to select a more precise portion of the video.
Step 3: Trim the Video
Once you have selected the portion of the video you want to trim, you can then trim it. To do this, simply click the "Trim" button at the top of the window. This will open a new window where you can adjust the start and end points of the trimmed video. You can also use the arrow keys on your keyboard to adjust the start and end points more precisely.
Step 4: Save the Trimmed Video
Once you have adjusted the start and end points of the trimmed video, you can then save it. To do this, click the "Save" button at the top of the window. This will open a new window where you can name the video and select a location to save it. Once you have saved the video, it will be trimmed to the start and end points you selected.
Step 5: Export the Trimmed Video
The last step is to export the trimmed video. To do this, click the "Export" button at the top of the window. This will open a new window where you can select the format and resolution of the exported video. Once you have selected the settings, click the "Export" button to export the video.
And that's it! That's how you can trim a video on your Mac. Trimming videos is a great way to ensure that your video content is concise and easy to follow. It can also help you to focus on the most important parts of your video. With the Video app included in macOS, you can easily trim videos on your Mac.




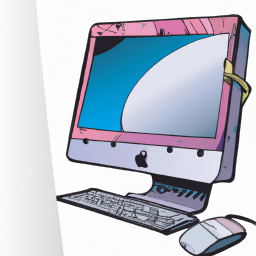



Terms of Service Privacy policy Email hints Contact us
Made with favorite in Cyprus