How to Type a Check Mark Symbol on a Mac Keyboard
Typing a check mark symbol on a Mac keyboard is easy! Follow our simple steps to learn how to do it quickly and correctly.
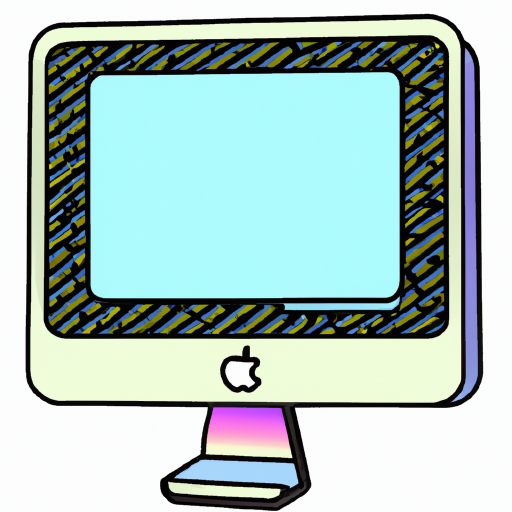
Typing a check mark symbol on a Mac keyboard is a great way to add visual interest to a document or presentation. It's also a great way to indicate that something is complete or has been checked off a list. Fortunately, typing the check mark symbol is easy, and only takes a few steps.
Step 1: Open the Character Viewer
The first step to typing a check mark symbol on a Mac keyboard is to open the Character Viewer. This is a utility that allows you to access a variety of special characters and symbols. To open the Character Viewer, open the Apple menu in the top left corner of your screen and select “System Preferences”. In the System Preferences window, select the “Keyboard” tab. Then select the “Show Keyboard & Character Viewers in menu bar” option in the Keyboard pane. This will add the Character Viewer icon to the menu bar at the top of your screen.
Step 2: Select the Check Mark Symbol
Once the Character Viewer is open, you can select the check mark symbol. To do this, click on the “Special Characters” tab in the Character Viewer window. This will display a list of special characters and symbols. Scroll through the list until you find the check mark symbol. It looks like a check mark within a square box. Once you’ve found it, double-click on it to select it.
Step 3: Copy the Check Mark Symbol
The next step is to copy the check mark symbol. To do this, click on the “Copy” button in the Character Viewer window. This will copy the symbol to your clipboard.
Step 4: Paste the Check Mark Symbol
Now that the check mark symbol is on your clipboard, you can paste it anywhere you like. To paste the symbol, simply place your cursor where you want the symbol to appear, and press “Command + V”. This will paste the symbol into your document or presentation.
Step 5: Insert the Check Mark Symbol
The last step is to insert the check mark symbol into your document or presentation. To do this, simply click on the “Insert” button in the Character Viewer window. This will insert the symbol into your document or presentation.
Typing a check mark symbol on a Mac keyboard is a simple process that only takes a few steps. Once you know how to do it, you can quickly and easily add visual interest to any document or presentation. Follow the steps outlined above and you’ll have a check mark symbol in no time.
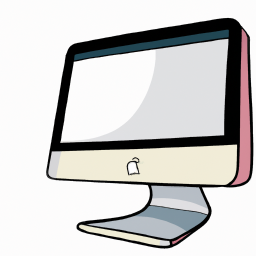
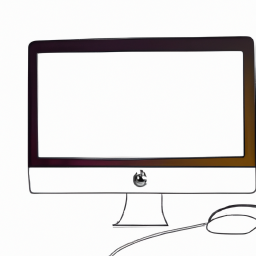


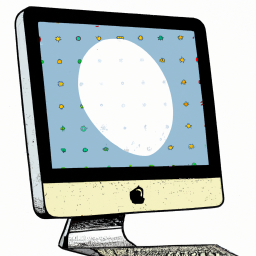



Terms of Service Privacy policy Email hints Contact us
Made with favorite in Cyprus