How to Type an Accent Mark on a Mac
Typing accent marks on a Mac is easy! Just follow these simple steps and you'll be adding accents to your text in no time!

Typing an accent mark on a Mac is essential for many language-related tasks such as writing in Spanish, French, or Italian. Accent marks are used to indicate the correct pronunciation of words in these languages, and can be tricky to add for those who are unfamiliar with the process. The good news is, adding an accent mark on a Mac is easy once you know how.
Step 1: Setting Up Your Keyboard
The first step to typing an accent mark on Mac is to set up your keyboard. To do this, go to the Apple menu at the top left of your screen and select “System Preferences.” Once the System Preferences window opens, select “Keyboard” and then “Input Sources.” Here, you can select the language you want to type in, as well as the keyboard layout. For example, if you are typing in Spanish, select Spanish and then “ES.”
Step 2: Finding the Accent Mark
Once your keyboard is set up, you will need to find the accent mark. This can vary depending on the language and keyboard layout you are using. For example, on the Spanish keyboard, the accent mark is located to the right of the “P” key. On the French keyboard, it is located to the right of the “A” key.
Step 3: Typing the Accent Mark
Once you have located the accent mark, you can type it by pressing and holding the “Option” key on your Mac keyboard. Then, press the accent mark key. This will add the accent mark to the letter you are typing. If you need to type a capital letter with an accent mark, press and hold the “Shift” key while typing the letter and accent mark.
Step 4: Using the Character Viewer
If you need to type an accent mark that is not on your keyboard, you can use the Character Viewer. To open the Character Viewer, go to the Apple menu and select “System Preferences.” Then, select “Keyboard” and then “Input Sources.” Here, you can select the character you want to type.
Step 5: Using the Emoji & Symbols Menu
The Emoji & Symbols menu is another way to type an accent mark on your Mac. To open the menu, press “Command + Control + Spacebar.” In the menu, select the language you want to type in and then scroll down to find the accent mark you need.
Step 6: Using Keyboard Shortcuts
If you are familiar with keyboard shortcuts, you can use them to type an accent mark on your Mac. For example, pressing “Option + E” will type an é on the Spanish keyboard. Similarly, “Option + I” will type an í.
Step 7: Installing a Third-Party Keyboard
If the methods mentioned above still don’t work for you, you can install a third-party keyboard. There are several keyboards available that offer an easier way to type accent marks. For example, the “Accent Keyboard” offers a simple way to type accent marks in English, French, Italian, and Spanish.
Typing an accent mark on a Mac can be tricky for those who are unfamiliar with the process. However, once you understand the steps, it is easy to add an accent mark to any language. Whether you use the Character Viewer, the Emoji & Symbols menu, or a third-party keyboard, adding an accent mark on a Mac is simple.



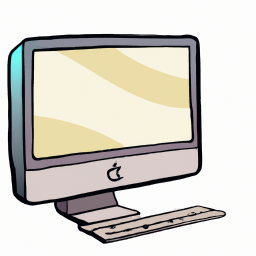

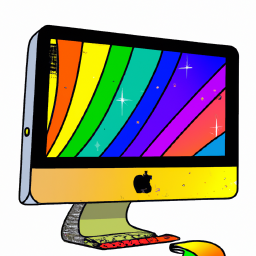

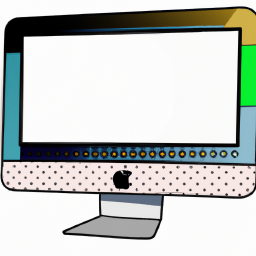
Terms of Service Privacy policy Email hints Contact us
Made with favorite in Cyprus