How to Type an Accented É on a Mac
Are you trying to type an accented é symbol on your Mac? This article will show you how to do it in a few simple steps!

Typing an accented é on a Mac can be difficult for those who are unfamiliar with the Mac keyboard. Fortunately, there are several different ways to type this character. Here are some quick and easy steps that will help you type an accented é on your Mac.
Using the Character Viewer
The Character Viewer is a built-in tool on Mac computers that can be used to type special characters. To access the Character Viewer, click on the Apple icon in the top-left corner of your screen and select “System Preferences.” Then, click on the “Keyboard” tab and select the “Input Sources” option. Finally, check the box labeled “Show input menu in menu bar” and select the Character Viewer from the drop-down menu.
Once the Character Viewer is open, type in “é” in the search bar and select the character from the list. This will enter the accented é into the text field, and you can simply copy and paste it wherever you need it.
Using Keyboard Shortcuts
The easiest way to type an accented é on a Mac is to use a keyboard shortcut. To do this, press and hold the letter “e” on your keyboard and then press the “Option” key. This will bring up a menu with several different accented é options. Select the one you want and it will be entered into the text field.
Using the Alt Code
If you don’t want to use the Character Viewer or a keyboard shortcut, you can use the Alt code to type an accented é. To do this, press and hold the Alt key and then press the numbers 0233 on your numeric keypad. This will enter the accented é into the text field.
Using the Mac OS X Character Palette
The Mac OS X Character Palette is another built-in tool that can be used to type special characters on a Mac. To access the Character Palette, click on the Apple icon in the top-left corner of your screen and select “System Preferences.” Then, click on the “Keyboard” tab and select the “Input Sources” option. Finally, check the box labeled “Show input menu in menu bar” and select the Character Palette from the drop-down menu.
Once the Character Palette is open, select the “Letters” tab and then select the “Latin” sub-tab. This will bring up a list of all the available Latin characters. Find and select the accented é and it will be entered into the text field.
Using the Unicode Hex Input Method
The Unicode Hex Input method is the most complicated way to type an accented é on a Mac, but it is also the most versatile. To access the Unicode Hex Input method, click on the Apple icon in the top-left corner of your screen and select “System Preferences.” Then, click on the “Keyboard” tab and select the “Input Sources” option. Finally, check the box labeled “Show input menu in menu bar” and select the Unicode Hex Input from the drop-down menu.
Once the Unicode Hex Input method is open, type in “00E9” in the search bar and select the character from the list. This will enter the accented é into the text field, and you can copy and paste it wherever you need it.
No matter which method you use, typing an accented é on a Mac is easy once you know how. Whether you prefer to use the Character Viewer, a keyboard shortcut, the Alt code, the Mac OS X Character Palette, or the Unicode Hex Input method, you’ll be able to type the accented é quickly and easily.




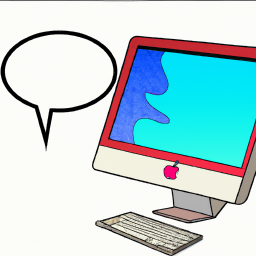
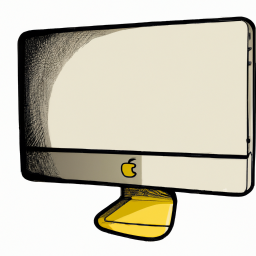


Terms of Service Privacy policy Email hints Contact us
Made with favorite in Cyprus