How to Type an Upside Down Question Mark on a Mac
Having trouble typing an upside down question mark on your Mac? Don't worry, this article will show you how to easily do it!
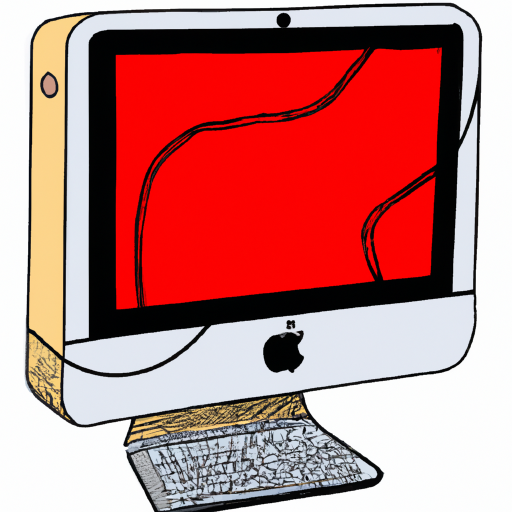
Typing an upside down question mark can be a difficult task when using a Mac. The upside down question mark, also known as an inverted question mark, is used in Spanish and Portuguese to indicate a question. It is also used in mathematics to indicate the greatest integer function. Regardless of its purpose, the upside down question mark can be a tricky symbol to type on a Mac. Fortunately, there are a few different methods for typing the symbol.
Method 1: Use Keyboard Shortcuts
The easiest way to type an upside down question mark is to use the keyboard shortcuts provided by Apple. On most keyboards, the shortcut to type an upside down question mark is Option + Shift + ?. To use this keyboard shortcut, hold down the Option and Shift keys and press the ? key.
Method 2: Use Symbols
Another way to type an upside down question mark on a Mac is to use the Symbol Viewer. This is a tool provided by Apple that allows you to find and insert symbols into your documents. To use the Symbol Viewer, you need to open the Character Viewer in your Mac’s System Preferences. To do this, go to System Preferences and then select Keyboard. Under the Keyboard tab, select the “Show Keyboard & Character Viewers in menu bar” checkbox. This will add a new icon to your menu bar.
Once the icon is added to your menu bar, you can access the Symbol Viewer. Click on the icon and select “Show Character Viewer.” This will open the Character Viewer window. In the window, select the “Symbols” tab and then select the “Math Symbols” category. Scroll down until you find the upside down question mark. Once you find it, double click on it and it will be inserted into your document.
Method 3: Use Unicode
The last method for typing an upside down question mark on a Mac is to use Unicode. Unicode is a universal character set that includes all of the characters used in the world’s major languages. To use Unicode to type an upside down question mark, you need to open the Keyboard Viewer. To do this, go to System Preferences and then select Keyboard. Under the Keyboard tab, select the “Show Keyboard & Character Viewers in menu bar” checkbox. This will add a new icon to your menu bar.
Once the icon is added to your menu bar, you can access the Keyboard Viewer. Click on the icon and select “Show Keyboard Viewer.” This will open the Keyboard Viewer window. In the window, you will see a list of all the characters in the Unicode character set. Scroll down until you find the upside down question mark. Once you find it, double click on it and it will be inserted into your document.
Typing an upside down question mark on a Mac can be a difficult task, but it is possible with the methods described above. Keyboard shortcuts, the Symbol Viewer, and Unicode can all be used to type this symbol. Whether you are using the symbol for Spanish or Portuguese writing, or for mathematics, you can now type it with ease on your Mac.




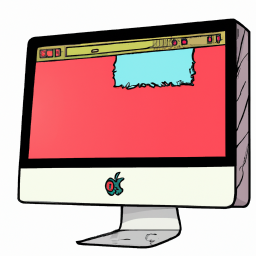

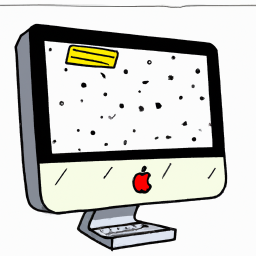

Terms of Service Privacy policy Email hints Contact us
Made with favorite in Cyprus