How to Type Chinese Characters on a Mac
Typing Chinese characters on your Mac is easier than you think! Learn how to do it quickly and easily with this helpful guide.

Step 1: Activate Chinese Input
Typing Chinese characters on a Mac is not difficult, but it does require a few steps to get started. The first step is to activate the Chinese input feature in your Mac. To do this, go to the Apple menu in the top left corner of your screen and select “System Preferences”. In the System Preferences window, go to the “Keyboard” tab and click “Input Sources”. On the left side of the window, you will see a list of available input sources. Select “Chinese” and then click the “+” button at the bottom of the list. Select the type of Chinese input you want to use, such as Chinese (Simplified) Pinyin or Chinese (Traditional) Cangjie. Once you have selected your preferred input source, click “Add”.
Step 2: Set Up Your Keyboard Layout
The next step is to set up your keyboard layout for typing Chinese characters. To do this, go back to the Apple menu and select “System Preferences”. In the System Preferences window, select the “Keyboard” tab again and click the “Input Sources” button. On the right side of the window, you will see a list of available keyboard layouts. Select the “Chinese” option and then click the “+” button at the bottom of the list. Select the type of keyboard layout you want to use, such as Chinese (Simplified) Pinyin or Chinese (Traditional) Cangjie. Once you have selected your preferred keyboard layout, click “Add”.
Step 3: Learn How to Type Chinese Characters
Now that you have activated the Chinese input feature and set up your keyboard layout, it is time to learn how to type Chinese characters. There are two main ways to type Chinese characters: using Pinyin input or using Cangjie input.
If you are using Pinyin input, you will need to enter the Romanized spelling of the Chinese characters you want to type. Once you have entered the correct spelling of the characters, you will see a list of possible characters appear on the screen. Simply select the characters you want to type and they will appear in the text box.
If you are using Cangjie input, you will need to enter the shape of the Chinese characters you want to type. Once you have entered the correct shape of the characters, you will see a list of possible characters appear on the screen. Simply select the characters you want to type and they will appear in the text box.
Step 4: Get Familiar with Chinese Keyboard Shortcuts
Once you have mastered the basics of typing Chinese characters, you can start to get familiar with some of the keyboard shortcuts available for typing Chinese characters. For example, you can use the command key (⌘) plus a number to select a particular character from the list of possible characters. You can also use the space bar to cycle through the list of possible characters.
Step 5: Install a Chinese Keyboard App
Another way to type Chinese characters on your Mac is to install a Chinese keyboard app, such as Google Pinyin or Sogou Pinyin. These apps will allow you to type Chinese characters using a more traditional keyboard layout. You can also access additional features such as handwriting recognition and auto-correction.
Step 6: Practice Typing Chinese Characters
Now that you have learned the basics of typing Chinese characters, it is time to start practicing. There are several online resources available for learning and practicing Chinese characters, such as ChineseSkill and Pleco. These resources are great for learning the basics and for getting familiar with the various forms of Chinese characters.
Conclusion
Typing Chinese characters on a Mac is not difficult, but it does require a few steps to get started. With a few simple steps, you can activate the Chinese input feature, set up your keyboard layout, learn how to type Chinese characters and get familiar with Chinese keyboard shortcuts. You can also install a Chinese keyboard app and practice your typing skills with online resources. With a little bit of practice and effort, you can become an expert at typing Chinese characters on your Mac.



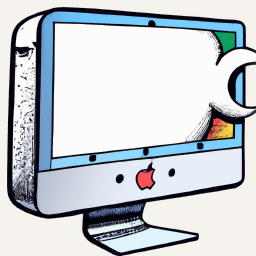



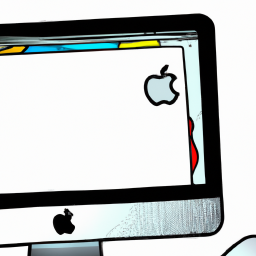
Terms of Service Privacy policy Email hints Contact us
Made with favorite in Cyprus