How to Type on a PDF Document on a Mac
Writing on PDF documents has never been easier! Learn how to quickly type on any PDF document with your Mac in this helpful article.

Typing on a PDF document on a Mac can be a tricky task, but it is possible. Mac users can type directly onto PDF documents using the built-in Preview app, as well as third-party apps such as Adobe Acrobat Pro DC or PDF Expert. With the right tools, you can easily add text and notes to PDFs, make annotations, and even draw shapes. Here’s how to type on a PDF document on a Mac.
Using Preview
Mac users already have a powerful PDF reader and editor built into their system: the Preview app. With Preview, you can open PDF documents and add text, shapes, signature, and even annotations. Here’s how to type on a PDF document with Preview:
1. Open the PDF document in Preview.
2. Click the “Edit” button in the top toolbar.
3. Select the “Text” command from the drop-down menu.
4. Click anywhere in the PDF document to add a text box.
5. Type your text in the text box.
6. To move or resize the text box, click and drag the blue handles on the sides.
7. To delete the text box, click the “Delete” button in the top toolbar.
Using Adobe Acrobat Pro DC
Adobe Acrobat Pro DC is a powerful PDF editor that allows you to easily add text, shapes, and annotations to PDF documents. If you need to type on a PDF document, Acrobat Pro DC is the way to go. Here’s how to type on a PDF document with Acrobat Pro DC:
1. Open the PDF document in Acrobat Pro DC.
2. Click the “Edit” button in the top toolbar.
3. Select the “Text” command from the drop-down menu.
4. Click anywhere in the PDF document to add a text box.
5. Type your text in the text box.
6. To move or resize the text box, click and drag the blue handles on the sides.
7. To delete the text box, click the “Delete” button in the top toolbar.
Using PDF Expert
PDF Expert is a powerful PDF editor for Mac. With PDF Expert, you can easily add text, shapes, and annotations to PDF documents. Here’s how to type on a PDF document with PDF Expert:
1. Open the PDF document in PDF Expert.
2. Click the “Edit” button in the top toolbar.
3. Select the “Text” command from the drop-down menu.
4. Click anywhere in the PDF document to add a text box.
5. Type your text in the text box.
6. To move or resize the text box, click and drag the blue handles on the sides.
7. To delete the text box, click the “Delete” button in the top toolbar.
Saving PDF Documents
Once you’ve typed on your PDF document, you’ll need to save it. On Mac, the most common way to save a PDF document is to use the “Save As” command in the top toolbar. You can choose to save the PDF in a variety of formats, including PDF, JPEG, and TIFF.
If you’re using Acrobat Pro DC, you can also save the PDF as an editable document, such as Word or Excel. This will allow you to easily edit the document in the future.
Conclusion
Typing on a PDF document on a Mac can be a tricky task, but with the right tools, it’s easy to do. Mac users can type directly onto PDF documents using the built-in Preview app, as well as third-party apps such as Adobe Acrobat Pro DC or PDF Expert. Once you’ve added text to your PDF document, remember to save it using the “Save As” command.


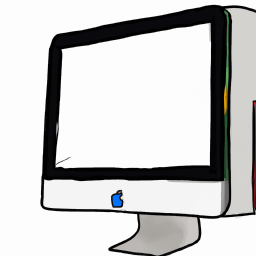
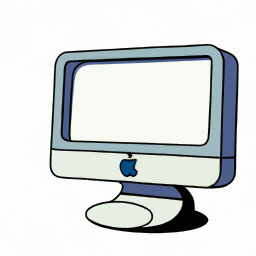

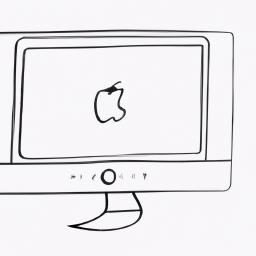


Terms of Service Privacy policy Email hints Contact us
Made with favorite in Cyprus