How to Type the Euro Symbol on a Mac Keyboard
Not sure how to type the euro symbol on a Mac keyboard? Don't worry, this article will show you how in just a few easy steps!
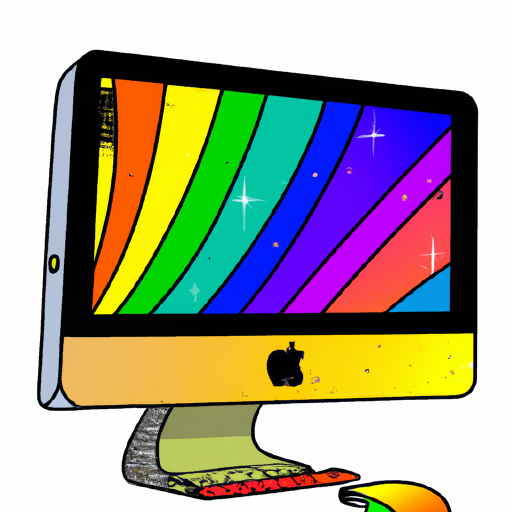
The euro symbol is used widely throughout Europe and is a major currency for many countries. As a result, it’s important to know how to type the euro symbol correctly when working on a Mac. Fortunately, there are a few different ways to access the euro symbol on a Mac keyboard, depending on the version of the operating system you’re using. Here’s how to type the euro symbol on a Mac keyboard.
Using the Character Viewer
The Character Viewer is the simplest way to type the euro symbol on a Mac. This is a built-in tool that is available on all Macs running macOS 10.7 (Lion) or higher. Here’s how to access it:
Step 1: Click on the Apple icon in the top left corner of your screen and select “System Preferences.”
Step 2: Click on “Keyboard.”
Step 3: In the Keyboard window, click on the “Input Sources” tab.
Step 4: Check the box next to “Show Input Menu in Menu Bar.”
Step 5: Click on the flag icon in the Menu Bar and select “Show Character Viewer.”
Step 6: The Character Viewer will appear. Select the “Currency Symbols” category and then select the euro symbol.
Step 7: Click on the euro symbol and it will be inserted into your document.
Using the Keyboard Shortcut
If you’re using a Mac running macOS 10.6 (Snow Leopard) or lower, the Character Viewer won’t be available. In this case, you can use the following keyboard shortcut to type the euro symbol:
Step 1: Hold down the “Option” key on your keyboard.
Step 2: While holding down the “Option” key, press the “2” key.
Step 3: The euro symbol will be inserted into your document.
Using the Emoji & Symbols Menu
If you’re running macOS 10.13 (High Sierra) or higher, you can also use the Emoji & Symbols menu to access the euro symbol. Here’s how:
Step 1: Click on the Edit menu in the Menu Bar and select “Emoji & Symbols.”
Step 2: The Emoji & Symbols window will appear. Select the “Currency Symbols” category and then select the euro symbol.
Step 3: Click on the euro symbol and it will be inserted into your document.
Using a Third-Party Keyboard
If you’re using an older version of macOS that doesn’t have the Character Viewer or Emoji & Symbols menu, you can also use a third-party keyboard to access the euro symbol. For example, you can download and install the European Keyboard from the App Store. Once installed, you can access the euro symbol by pressing the “Alt” key and the “E” key at the same time.
Conclusion
Knowing how to type the euro symbol correctly is essential if you’re working with European currencies. Fortunately, there are a few different ways to access the euro symbol on a Mac keyboard, depending on the version of the operating system you’re using. If you’re running macOS 10.7 (Lion) or higher, you can use the Character Viewer. If you’re running macOS 10.6 (Snow Leopard) or lower, you can use the keyboard shortcut. If you’re running macOS 10.13 (High Sierra) or higher, you can use the Emoji & Symbols menu. Finally, if you’re running an older version of macOS, you can use a third-party keyboard. With these methods, you’ll be able to type the euro symbol correctly on a Mac.

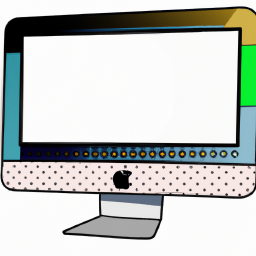

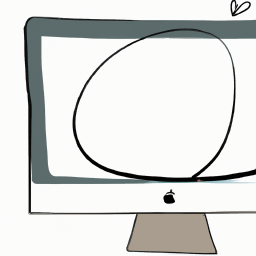



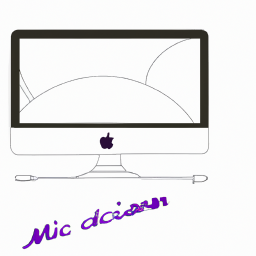
Terms of Service Privacy policy Email hints Contact us
Made with favorite in Cyprus