How to Type the Squared Symbol on a Mac
Are you looking for an easy way to type the squared symbol on your Mac? This article will show you how to do just that in a few simple steps!

The squared symbol, also known as a squared symbol or a squared symbol, is a mathematical symbol that is often used in equations and formulas. It can be used to represent a number squared, or to denote an operation involving multiplication. It is also commonly used in computer programming languages, such as C++ and Java.
Typing the squared symbol on a Mac is not difficult, as there are several different methods that can be used. Depending on which keyboard you are using, you may be able to type the symbol directly, or you may need to use a combination of keys. Here are some of the ways to type the squared symbol on a Mac.
Using the Character Viewer
The Character Viewer is a tool included with Mac OS X and macOS that allows you to view and insert special characters and symbols. To open the Character Viewer, go to the Apple menu and select “System Preferences”. In the System Preferences window, select the “Keyboard” tab, and then click the “Show Keyboard & Character Viewer in menu bar” checkbox.
To type the squared symbol using the Character Viewer, click the Character Viewer icon in the menu bar and select “Show Character Viewer”. In the Character Viewer window, select the “Mathematical Operators” category in the left pane. You will then see a list of mathematical symbols; the squared symbol is located at the bottom of the list. Double-click the symbol to insert it into your document.
Using the Keyboard Shortcut
If you are using an Apple keyboard with a numeric keypad, you can use a keyboard shortcut to type the squared symbol. To do this, hold down the Option key and press the number 8 on the numeric keypad. This will insert the squared symbol into your document.
If you are using an Apple laptop, you can use the same keyboard shortcut. To do this, hold down the Option key and press the number 6 on the keyboard. This will insert the squared symbol into your document.
Using the Symbol Shortcut
If you are using an Apple laptop or an Apple keyboard with a numeric keypad, you can also use a symbol shortcut to type the squared symbol. To do this, hold down the Option and Shift keys and press the number 2 on the keyboard. This will insert the squared symbol into your document.
Using the Unicode Character
If you are using a Mac with macOS High Sierra or later, you can also type the squared symbol using its Unicode character. To do this, hold down the Option and Shift keys and press the letter U on the keyboard. This will open a small window with a blank text field; type the Unicode character for the squared symbol (U+00B2) into the text field and press Return. The squared symbol will then be inserted into your document.
Conclusion
Typing the squared symbol on a Mac is not difficult, as there are several different methods that can be used. You can type the symbol directly, or you can use a combination of keys or a symbol shortcut. You can also use the Character Viewer or the Unicode character to type the symbol. Whichever method you choose, typing the squared symbol on a Mac is quick and easy.
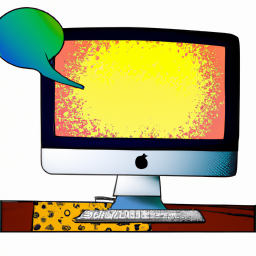



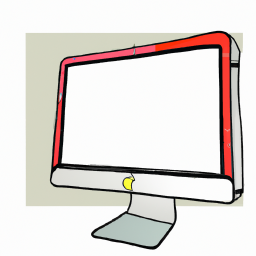



Terms of Service Privacy policy Email hints Contact us
Made with favorite in Cyprus