How to Uninstall Adobe on a Mac
Uninstalling Adobe programs from your Mac doesn't have to be a hassle! Follow these simple steps to quickly and easily remove Adobe from your Mac.
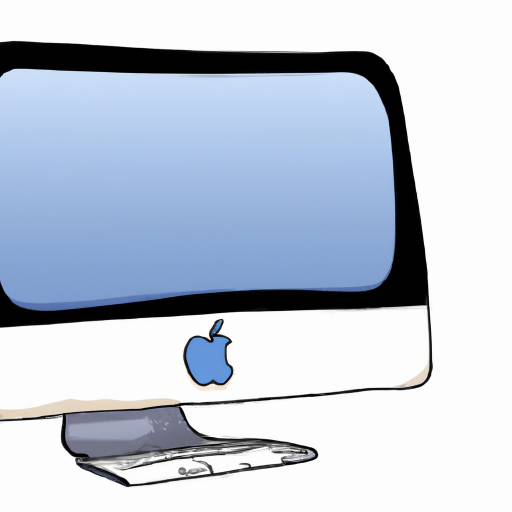
Uninstalling Adobe from your Mac can help free up space and improve the overall performance of your device. In this guide, we'll walk you through the steps necessary to uninstall Adobe from a Mac.
Step 1: Locate Adobe on Your Mac
The first step in uninstalling Adobe from your Mac is to locate Adobe on your device. To do this, click the magnifying glass icon in the top right corner of your screen and type “Adobe” into the search bar.
Once you've located Adobe, you'll need to open the folder and find the application you want to uninstall. If you're having trouble locating the application you want to uninstall, you can use the Finder application to search for it.
Step 2: Uninstall Adobe from Your Mac
Once you've located the application you want to uninstall, you'll need to actually uninstall the application. To do this, click on the application and press the Command+Delete keys simultaneously.
This will open a popup window asking you to confirm that you want to delete the application. Click “Yes” to confirm and the application will be uninstalled from your Mac.
Step 3: Empty the Trash
Once you've uninstalled the application, you'll need to empty the trash. To do this, click the trash can icon in the bottom right corner of your screen and select “Empty Trash” from the menu.
This will permanently delete the application from your Mac. It's important to note that this process can take some time, so be patient and wait for the process to complete.
Step 4: Clean Up Remnants of Adobe
After uninstalling the Adobe application, you'll need to clean up any remnants of the application that might still be present on your Mac. To do this, launch the Finder application and search for any files or folders related to the application you just uninstalled.
If you find any files or folders related to the application, you can delete them by pressing the Command+Delete keys simultaneously. This will permanently delete the files or folders from your Mac.
Step 5: Restart Your Mac
The final step in uninstalling Adobe from your Mac is to restart your device. To do this, click the Apple icon in the top left corner of your screen and select “Restart” from the menu.
Once your Mac has restarted, the uninstallation process will be complete and Adobe will be completely removed from your Mac.
Uninstalling Adobe from your Mac can help free up space and improve the overall performance of your device. By following the steps outlined in this guide, you should have no trouble uninstalling Adobe from your Mac. If you're having trouble uninstalling Adobe, you may want to contact Apple Support for further assistance.



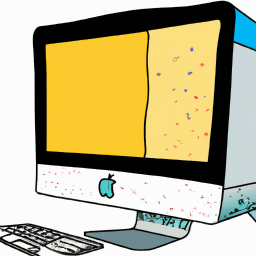




Terms of Service Privacy policy Email hints Contact us
Made with favorite in Cyprus