How to Uninstall Google Chrome from Your Computer
Need help uninstalling Google Chrome? Follow our easy step-by-step guide to safely remove Google Chrome from your computer. Let's get started!

Uninstalling Google Chrome from a computer is a relatively straightforward process. Depending on the type of device and operating system you are using, the process may vary slightly. In general, however, the steps for uninstalling Google Chrome are the same for all devices.
Step 1: Close All Chrome Windows
Before you begin the uninstall process, make sure that all Chrome windows are closed. To do this, open the “Task Manager” by pressing the “Ctrl + Alt + Delete” keys. Select “Task Manager” from the menu, then look for any open Chrome windows. If any are open, select “End Task” to close them.
Step 2: Uninstall Google Chrome
Once all Chrome windows are closed, you can begin the uninstall process. To do this, open the “Control Panel” by searching for it in the Windows search bar. In the Control Panel, select “Uninstall a Program” and look for the entry for Google Chrome. Select the entry for Google Chrome, then select “Uninstall”. This will begin the uninstall process. Follow any additional prompts as needed to complete the uninstall process.
Step 3: Delete Google Chrome Files
Once the uninstall process is complete, you should delete any files associated with Google Chrome. To do this, open “File Explorer” and select the “C:\Program Files” directory. Look for any folders named “Google” or “Chrome” and delete them. Additionally, you can search for “Chrome” in the Windows search bar and delete any files that appear.
Step 4: Delete Google Chrome Data
Once the files associated with Google Chrome are deleted, you should delete any data associated with Google Chrome. To do this, open “File Explorer” and select the “C:\Users” directory. Look for any folders named “Google” or “Chrome” and delete them. Additionally, you can search for “Chrome” in the Windows search bar and delete any data that appears.
Step 5: Reboot Your Computer
Once all the files and data associated with Google Chrome have been deleted, you should reboot your computer. This will ensure that all of the files and data associated with Google Chrome have been completely removed from your computer.
Uninstalling Google Chrome from your computer is relatively straightforward. Once you have followed the steps outlined above, Google Chrome should be completely removed from your computer. If you encounter any issues during the uninstall process, you should seek assistance from a professional computer technician.







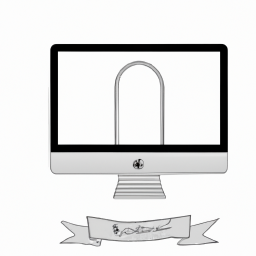
Terms of Service Privacy policy Email hints Contact us
Made with favorite in Cyprus