How to Uninstall Homebrew on MacOS
Uninstalling Homebrew on MacOS can seem daunting, but it's actually quite simple! Follow our step-by-step guide and you'll have it taken care of in no time.

Uninstalling Homebrew on MacOS is a relatively straightforward process, though it may take a bit of time depending on the number of packages you have installed. Homebrew is a popular package manager for MacOS that allows you to easily install, update, and uninstall various packages on your Mac. By uninstalling Homebrew, you can free up disk space and keep your Mac running in optimal condition.
In this article, we’ll walk you through the steps to successfully uninstall Homebrew on MacOS.
Step 1: Check for Dependencies
Before uninstalling Homebrew, you should check for any dependencies that may be installed. Homebrew uses a variety of packages and libraries, so it’s important to make sure that everything is uninstalled properly. To check for any dependencies, open the Terminal app and type “brew list”. This will display a list of all the packages installed on your Mac with Homebrew.
Step 2: Uninstall Packages
Once you have identified any dependencies, you can begin uninstalling the packages. To do this, type “brew uninstall” followed by the name of the package you want to uninstall. For example, to uninstall the “git” package, you would type “brew uninstall git”. Make sure to follow the directions carefully when uninstalling each package.
Step 3: Remove Homebrew from the Terminal
Once you have uninstalled all of the packages, you can begin removing Homebrew from the Terminal. To do this, type “brew cleanup” into the Terminal. This will remove all of the files associated with Homebrew, freeing up disk space.
Step 4: Remove Homebrew Directories
After you have removed Homebrew from the Terminal, you can remove any remaining Homebrew directories. To do this, type “rm -rf /usr/local/Cellar” into the Terminal. This will remove the Homebrew Cellar directory, which contains all of the Homebrew packages.
Step 5: Remove Homebrew from the System Path
Finally, you need to remove Homebrew from the system path. To do this, open the “.bash_profile” file in a text editor. This file can be found in the “/Users/username” directory. Once the file is open, delete any lines that contain “/usr/local/bin/brew”. This will ensure that Homebrew is no longer in the system path.
Once you have completed these steps, you should have successfully uninstalled Homebrew on MacOS. Doing so should help keep your Mac running smoothly and free up some disk space. If you ever decide to reinstall Homebrew, you can do so by following the instructions on the Homebrew website.





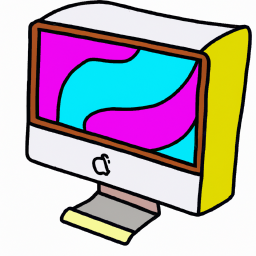


Terms of Service Privacy policy Email hints Contact us
Made with favorite in Cyprus