How to Uninstall iTunes on a Mac
Uninstalling iTunes on your Mac is easy and can be done in just a few simple steps. Follow this guide to learn how to quickly remove iTunes from your Mac.

Removing iTunes from your Mac computer is a simple process, and can help free up disk space, memory, and improve the performance of your computer. This article will walk you through how to uninstall iTunes on a Mac.
Step 1: Back Up Your Media Files
Before uninstalling iTunes, be sure to back up any music, movies, TV shows, podcasts, or other media files you’ve purchased through iTunes. To do this, open iTunes, and go to the File menu. Select “Library”, then “Export Library”. Choose a location to save your exported library, such as an external hard drive or USB flash drive, and click “Save”.
Step 2: Uninstall iTunes
Next, open the Finder app, and select “Applications” in the sidebar. Scroll through the list of applications until you find iTunes, then right-click on it and select “Move to Trash”. This will remove the iTunes application from your Mac.
Step 3: Delete Other iTunes Files
Once the iTunes application has been removed, you need to delete any other files associated with iTunes. To do this, open the Finder app, and select “Go” in the menu bar. Then choose “Go to Folder…” and type in the following path: ~/Music/iTunes. This will open the folder where iTunes stored all its files. Delete any files you see in this folder, including the iTunes Library.xml file.
Step 4: Delete iTunes from the Dock
If iTunes is still listed in your dock, you need to remove it. Right-click on the iTunes icon on the dock, and select “Options”, then “Remove from Dock”. This will remove the iTunes icon from the dock.
Step 5: Delete iTunes Preference Files
Once you’ve uninstalled iTunes and deleted the iTunes application, you need to delete any remaining preference files. To do this, open the Finder app, and select “Go” in the menu bar. Then choose “Go to Folder…” and type in the following path: ~/Library/Preferences. This will open the folder where all your system preferences are stored. Delete any files that start with “com.apple.iTunes.”
Step 6: Reinstall iTunes
Once you’ve removed all the files associated with iTunes, you can reinstall it by downloading it from the App Store. Open the App Store, search for iTunes, and then click “Install”.
Once you’ve successfully uninstalled and reinstalled iTunes, you’re ready to start using it again. Be sure to import your library from the backup you created in Step 1.
Uninstalling iTunes from your Mac computer is a simple process that can help free up disk space, memory, and improve the performance of your computer. By following the steps outlined in this article, you can successfully uninstall and reinstall iTunes on your Mac.



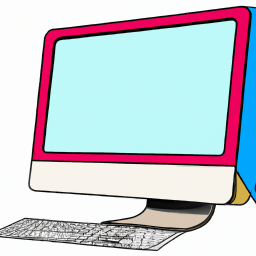




Terms of Service Privacy policy Email hints Contact us
Made with favorite in Cyprus