How to Uninstall OneDrive on a Mac
Uninstalling OneDrive on Mac is simple and straightforward. Follow our easy step-by-step guide to remove OneDrive from your Mac today.
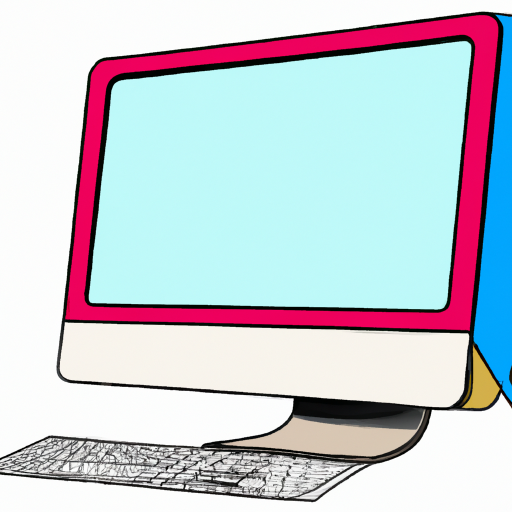
Uninstalling OneDrive from a Mac can be a simple process, depending on the version of macOS you’re running. OneDrive is Microsoft’s cloud storage solution and is installed by default on Windows 10. It can be accessed through a web browser, or through the OneDrive application for both Mac and PC.
Uninstalling OneDrive on macOS 10.14 and Earlier
If you’re running macOS 10.14 or earlier, the process of uninstalling OneDrive is quite straightforward. To get started, open the Finder window and select ‘Applications’ from the left-hand menu. Scroll through the list of applications until you find Microsoft OneDrive. Right-click on the icon and then select ‘Move to Trash’. This will delete the OneDrive application from your Mac.
Uninstalling OneDrive on macOS 10.15 and Later
If you’re running a more recent version of macOS, such as 10.15 or later, the process of uninstalling OneDrive is slightly different. To start, open the Finder window and select ‘Go’ from the top menu. Then, select ‘Go to Folder’ from the ‘Go’ drop-down list. In the box that appears, type in ‘/Library/Application Support/Microsoft/OneDrive’ and click ‘Go’.
Once you’re in the OneDrive folder, select the ‘Uninstaller’ file and double-click it. This will open a window that contains a list of files that need to be deleted. Select all of the files and click ‘Uninstall’. This will delete all of the OneDrive files from your Mac.
Removing OneDrive from the Dock
Once you have uninstalled the OneDrive application, you may also want to remove it from the Dock. To do this, open the Finder window and select ‘Applications’ from the left-hand menu. Scroll through the list of applications until you find Microsoft OneDrive. Right-click on the icon and select ‘Options’ from the drop-down list. Uncheck the ‘Show in Dock’ option and then click ‘OK’. This will remove the OneDrive icon from the Dock.
Uninstalling OneDrive from the Login Items
Another thing you may want to do is to remove OneDrive from the Login Items list. To do this, open the System Preferences window and select ‘Users & Groups’. In the list of users, select your user account and then select the ‘Login Items’ tab. Scroll through the list of login items and select the OneDrive icon. Then, click the ‘-’ button at the bottom of the window to remove it from the list.
Removing OneDrive From System Preferences
Finally, you may also want to remove OneDrive from the System Preferences window. To do this, open the System Preferences window and select ‘Extensions’. In the list of extensions, select the OneDrive icon and click the ‘-’ button at the bottom of the window to remove it from the list.
Once you have completed all of the steps above, you can be sure that OneDrive has been completely uninstalled from your Mac. It’s important to note that you may need to log out of your user account and log back in for the changes to take effect.






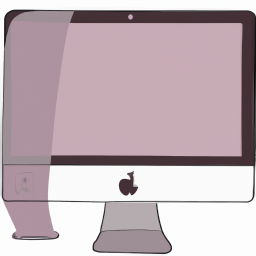
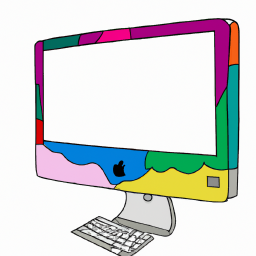
Terms of Service Privacy policy Email hints Contact us
Made with favorite in Cyprus